Плагин адобе флеш плеер обновить последняя версия. Основные проблемы Flash Player и их решение
Не секрет, что Adobe Flash Player является не самым надежным и стабильным плагином. Поэтому, за время работы с ним, вы можете встретиться с самыми разнообразными проблемами. Мы постараемся рассмотреть наиболее частые ошибки и разобраться, как их исправить.
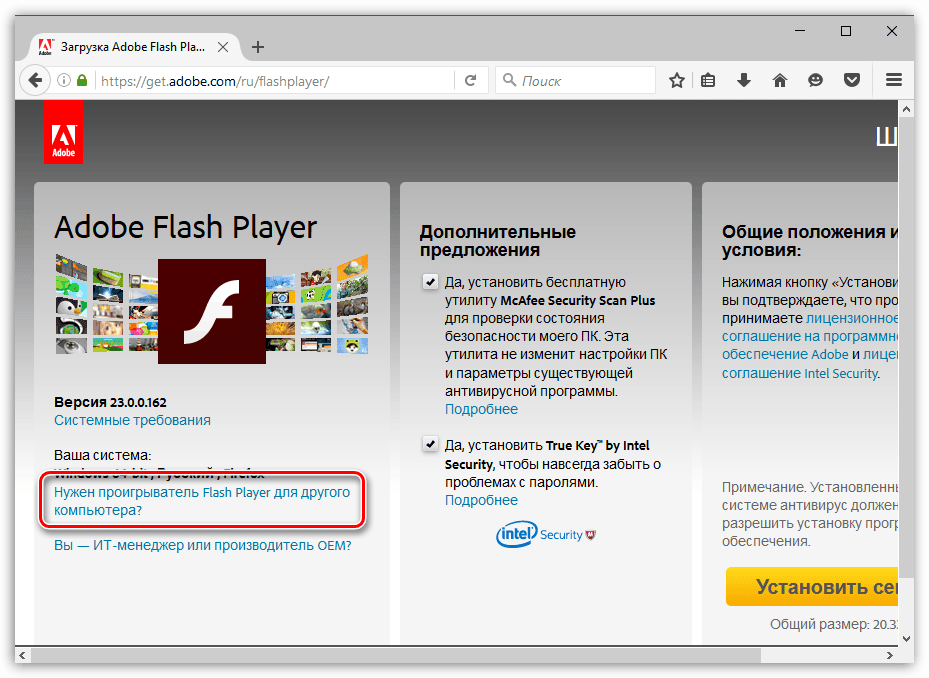
Если во время установки Флеш Плеера у вас возникают проблемы, то, скорее всего, на вашем компьютере остались какие-либо остаточные файлы Adobe Flash Player. Вам необходимо удалить все установленные ранее версии вручную, либо с помощью специальных программ. Как полностью удалить Adobe Flash Player с компьютера читайте ниже:
Крах плагина Flash Player
Сообщение Произошёл крах плагина Adobe Flash отображается в случае, когда плагин Flash неожиданно прекратил работу. Чтобы снова показать видео, анимацию или продолжить игру, попробуйте просто перезагрузить страницу. Если Flash плагин продолжает падать, обновление до последней версии Flash может решить эту проблему для большинства пользователей.
Заблокирован Adobe Flash Player
Блокируется Флэш Плеер в случае, если ваше программное обеспечение устарело. Значит, вам необходимо обновить сам Flash Player, браузеры, которыми вы пользуетесь, а возможно даже и драйвера. Но не все может быть так просто! Вполне может быть, что вы просто забрели на вредоносный сайт или же подхватили вирус на компьютер. В таком случае необходимо просканировать систему антивирусом и удалить подозрительные файлы.
Как включить Флэш Плеер?
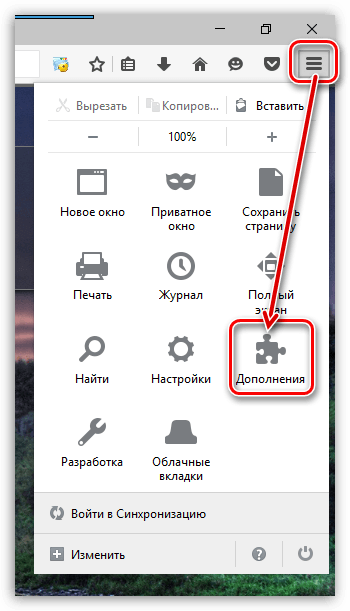
Так как в последнее время многие браузеры стараются отойти от технологии Флеш Плеера, то, возможно, по умолчанию Флеш Плеер будет отключен. Чтобы его включить необходимо зайти в настройки браузера и там найти пункт «Плагины». В списке подключенных плагинов найдите Adobe Flash Player и включите его.
Подробнее смотрите в данной статье:
Как включить Adobe Flash Player
Не обновляется Adobe Flash Player
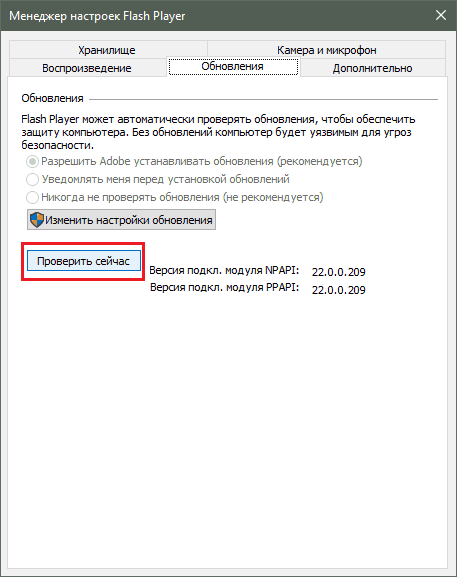
Если вы встретились с проблемой, когда Flash Player не обновляется, то вы сможете найти несколько способов решения данной проблемы. Для начала, попытайтесь обновить браузер, которым вы пользуетесь. Если это не помогло, значит стоит переустановить Флэш Плеер, предварительно удалив его.
Остальные способы решения проблемы читайте здесь:
Ошибка инициализации Флэш Плеер
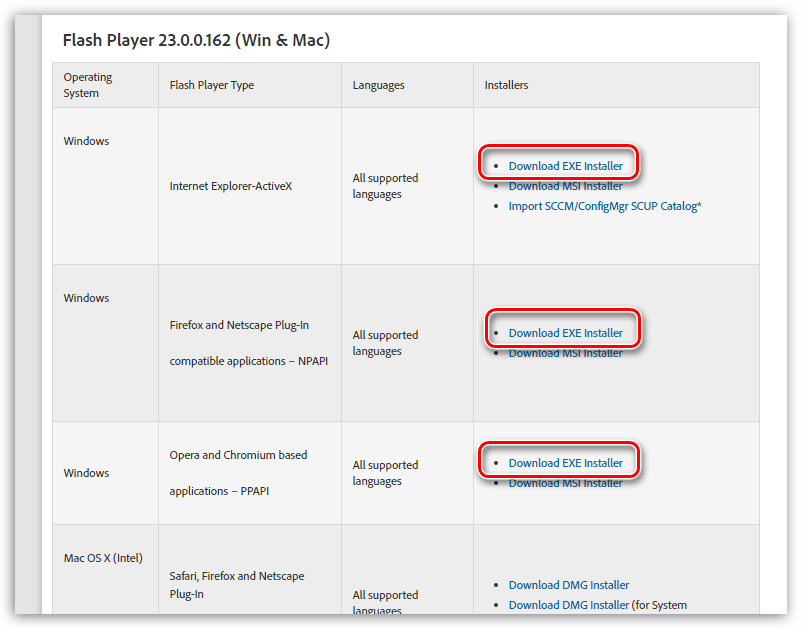
Причин ошибки инициализации может быть несколько, поэтому и решений также будет несколько. Во-первых, попробуйте отключить антивирус. Flash Player давно воспринимается, как ненадежное приложение, поэтому антивирус может блокировать его. Во-вторых, обновите браузер, который вы используете. И в-третьих, убедитесь, что вы скачали официальную версию Флэш Плеера.
Как видите, ошибок может быть много и причины их самые разные. Надеемся, мы смогли вам помочь.
Плееры значительно облегчают нашу жизнь, позволяя всегда иметь при себе последние серии любимого сериала и слушать в очереди музыку, а не разговоры других людей. Однако, как и любая другая техника, плееры имеют привычку зависать в те моменты, когда они больше всего нужны. В большинстве случаев перезагрузка плеера позволяет решить неожиданную проблему.
Вам понадобится
- - инструкция;
- - игла, булавка или скрепка;
Инструкция
Не стоит пренебрегать этим пунктом. Сейчас существует множество различных моделей плееров и правила их эксплуатации порой значительно различаются. Перезагрузка плеера – стандартное действие, которое должно быть прописано в любом руководстве по эксплуатации. Если инструкция утеряна или вы находитесь вне дома, попробуйте перезагрузить плеер самостоятельно.
Инструкция
Попробуйте обновить flash - плеер, скачав установку с официального сайта компании Adobe. Зайдите на сайт adobe.com и выберите пункт меню Downloads. После загрузки страницы нажмите на значок Get Adobe Flash Player. Сайт автоматически определит вашу систему и браузер, а затем предложит скачать нужную версию плагина. Не забудьте убрать галочку рядом с McAfee. После всех настроек жмите кнопку Загрузить. У вас высветится окно загрузки. Подтвердите загрузку файла и запустите его после скачивания. Если ошибка была не критическая, то плагин успешно обновится. После обновления желательно осуществить перезагрузку и попробовать зайти на любой сайт, который использует технологию flash, например youtube.com.
Если обновить Adobe FlashP Player не удалось, то придется немного почистить «следы», которые оставил предыдущий flash - плеер. Для этого вам понадобится программа CCleaner. Чтобы удалить старый flash – плеер, зайдите в «Панель управления» затем – в категорию «Программы», выберите пункт «Программы и компоненты». Найдите в списке Adobe Flash Player и нажмите «Удалить». При помощи Мастера удаления программ завершите удаление flash - плеера и перезагрузите компьютер.
Теперь скачайте программу CCleaner и установите ее. Запустите и выберите раздел «Реестр», нажмите кнопку «Поиск проблем». По завершении анализа системы нажмите «Исправить…». Сохранять резервную копию необязательно. И на последнем этапе нажмите «Исправить отмеченные». По желанию можете зайти в раздел «Очистка» и также выполнить анализ системы. Все подготовительные действия завершены, приступайте к установке Adobe Flash Player.
Запустите браузер, которым вы будете чаще всего пользоваться, зайдите на официальный сайт Adobeи скачайте Flash Player. Запустите установочный файл и следуйте инструкциям Мастера установки. По завершению установки желательно перезагрузить компьютер, чтобы изменения вступили в силу. После этого Flash плеер должен полноценно работать.
Плееры значительно облегчают нашу жизнь, позволяя всегда иметь при себе последние серии любимого сериала и слушать в очереди музыку, а не разговоры других людей. Однако, как и любая другая техника, плееры имеют привычку зависать в те моменты, когда они больше всего нужны. В большинстве случаев перезагрузка плеера позволяет решить неожиданную проблему.
Вам понадобится
- - инструкция;
- - игла, булавка или скрепка;
Инструкция
Если вы находитесь дома, ищите инструкцию. Не стоит пренебрегать этим пунктом. Сейчас существует множество различных моделей плееров и правила их эксплуатации порой значительно различаются. Перезагрузка плеера – стандартное действие, которое должно быть прописано в любом руководстве по эксплуатации. Если инструкция утеряна или вы находитесь вне дома, попробуйте перезагрузить плеер самостоятельно.
Нажмите кнопку включения/выключения плеера и удерживайте ее до тех пор, пока экран не погаснет. Тогда снова нажмите кнопку и включите устройство.
Иногда для перезагрузки плеера необходимо вместе с «Resert» нажать другую кнопку для принудительной перезагрузки. Попробуйте одновременно с «Resert» удерживать кнопку включения/выключения питания - эта комбинация наиболее вероятная. Если она не подействовала, поищите информацию о перезагрузке плеера именно Вашей модели. Не экспериментируйте с поиском правильной комбинации самостоятельно.
Стоит отметить, что полностью данное приложение удалить не получится, т.к. система защиты Windows всегда создает резервные копии важных программ, к тому же, записи о присутствии Windows Media Player не исчезнут в любом случае.
Видео по теме






