Как установить разрешение адобе флеш плеер. Всплывающий запрос на разрешение использования ресурсов пиринговых сетей
Является программой компании Adobe Systems, которое позволяет смотреть фильмы и анимацию с помощью веб-браузера. Когда Adobe Flash Player не работает, просмотр контента в интернете может быть серьезно затруднен. Устранение неполадок Flash Player, поможет исправить эту проблему.
Если Flash Player не работает должным образом на компьютере , убедитесь, что у вас установлена последняя версия, перейдя в Adobe Download Center. Если Flash не работает на Internet Explorer, убедитесь, что параметры безопасности позволяют просматривать флэш-содержимое. Откройте Internet Explorer, выберите “Свойства обозревателя” в меню Сервис, а затем выберите вкладку “”. Найдите “Элементы ActiveX и модули подключения” и измените настройки, чтобы элементы управления и подключаемые модули для загрузки и запуска. Это позволит вам просматривать флэш контент. Убедитесь, что ваш веб-браузер находится в актуальном состоянии для обеспечения просмотра флэш файлов. Если у вас все еще возникают вопросы, при просмотре файлов, убедитесь, что ваша антивирусная программа не блокирует видео и отключить блокировку всплывающих окон вашем браузере.
Начиная с версии Adobe Flash Player 10, новые версии проигрывателя Flash Player не доступны для пользователей Mac OS X. Если вы работаете в одной из этих версий OS X и хотите просматривать видео доступное только на Flash Player 10, вам нужно обновить операционную систему. Если у вас есть более до современная операционная система и возникли проблемы, проверьте версию Adobe Flash Player которую вы используете, посетив тестовый полигон сайта Flash Player. Убедитесь, что вы установили разрешения пользователя, чтобы позволить запуск Adobe Flash Player. Если у вас есть необходимые разрешения и до сих пор возникают проблемы, попробуйте переустановить Flash Player. Вы должны сначала запустить программу удаления доступную на сайте Adobe. Если проблема не устранена, попробуйте переустановить который вы используете.
Проблемы с установкой.
Если у вас возникли вопросы по установке Flash Player , отключите любое антивирусное программное обеспечение, которое у вас есть до завершения загрузки. Скачайте Flash Player только с официального сайта Adobe. Прежде чем пытаться установить новую версию, удалите старую в случае, если ваша текущая версия повреждена. Поврежденный файл может разрушить процесс установки. Убедитесь в том, что закрыли все запущенные приложения при удалении программного обеспечения, а то процесс удаления программы может потерпеть неудачу, если файл используется во время установки.
Раздел: 28 апрель 2017 663

Flash Player – хотя уже и необязательный, но все еще очень востребованный плагин для воспроизведения медиаконтента в интернете. Сегодня мы рассмотрим проблему, когда данный плагин не получается установить на компьютер.
На проблему, связанную с невозможностью установки плагина Flash Player в ваш браузер, могут повлиять различные причины. Сегодня мы постараемся охватить их максимальное количество, чтобы вы смогли оперативно решить неполадку.
Причина 1: конфликт с прошлой версией Flash Player
Если в процессе установки на экране отображается ошибка установки, прежде всего, необходимо убедиться, что на компьютере отсутствует уже установленный Flash Player, который и может приводить к конфликту.
Для этого откройте меню «Панель управления» – «Программы и компоненты» и внимательно изучите список программ, установленных на компьютер. Если среди них имеется Flash Player, его потребуется с компьютера удалить.
Если в списке установленных программ Flash Player отсутствует, попробуйте скачать специальный деинсталлятор Flash Player по этой ссылке и уже с его помощью попробуйте удалить файлы плагина, имеющиеся на компьютере. После завершения удаления обязательно выполните перезагрузку компьютера.
Причина 2: плагин устанавливается для браузера, в котором он уже встроен
Для какого браузера вы устанавливаете Flash Player? Если это браузер Mozilla Firefox, Opera или Internet Explorer, то убедитесь, что вы скачиваете нужный дистрибутив с официального ресурса разработчика.
Если вы являетесь пользователем браузера Google Chrome, Яндекс.Браузера или иного веб-обозревателя на основе движка Chromium, то в вашем случае отдельная инсталляция Flash Player не требуется – данный плагин уже встроен в ваш веб-обозреватель.
Причина 3: дистрибутив загружен не с официального сайта разработчика
На нашем сайте уже неоднократно уточнялось, что в целях безопасности программы, особенно, такую, как Flash Player, необходимо скачивать исключительно с официальных источников.
Дело в том, что в интернете зачастую вместо требуемой программы или в лучшем случае распространяется устаревший дистрибутив, или вирус, который может нанести серьезный ущерб вашему компьютеру.
Причина 4: плагин установлен, но не активен в браузере
Вполне возможно, сто плагин Flash Player уже установлен на компьютер, однако, он просто отключен в браузере, из-за чего вы и не можете видеть на сайтах Flash-контент.
Например, если вы являетесь пользователем браузера Google Chrome, то проверить активность плагина можно, кликнув по кнопке меню и пройдя к разделу «Настройки» .
или «Запрашивать разрешение на использование Flash (рекомендуется)» . Если у вас будет установлен второй пункт, тогда при переходе на сайт, где будет содержаться Flash-контент, вам потребуется каждый раз предоставлять браузеру разрешение на его отображение.
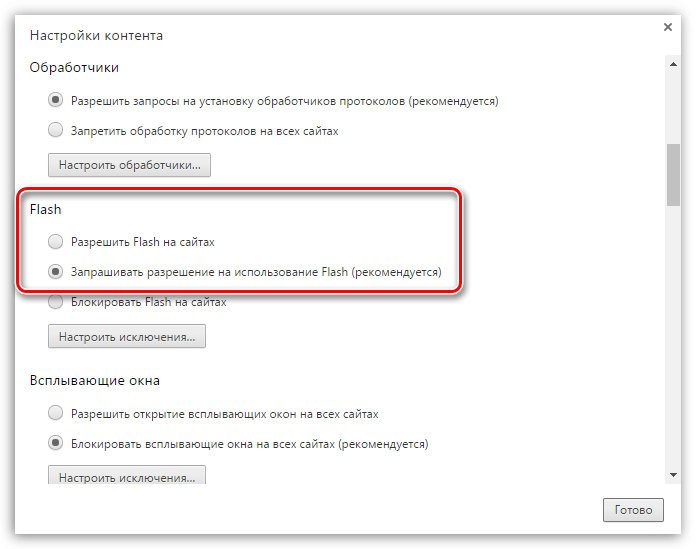
Таким же способом осуществляется включение Flash Player в Opera, Яндекс.Браузере и иных веб-обозревателях, созданных на основе движка Chromium.
В случае, если вы являетесь пользователем браузера Mozilla Firefox, щелкните по кнопке меню и выполните переход к разделу «Дополнения» .
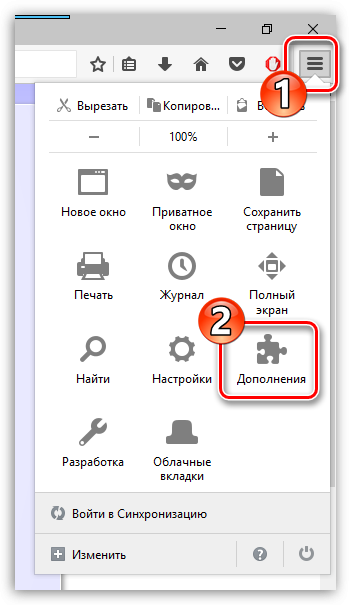
В левой области окна пройдите ко вкладке «Плагины» , а в правой проверьте, чтобы плагин Flash Player был активирован.
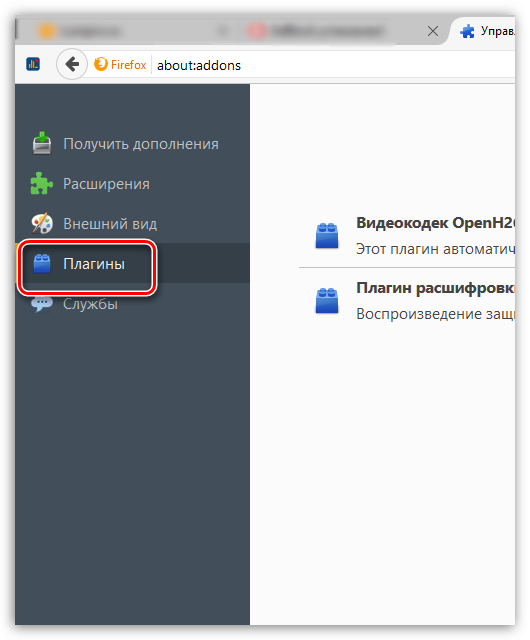
Собственно, это основные рекомендации, которые позволят успешно установить плагин Flash Player. Однако следует отметить, что на данный день разработчики веб-обозревателей активно отказываются от поддержки данного плагина, который серьезно подрывает безопасность системы, поэтому существует вероятность, что вскоре его и вовсе нельзя будет скачать.
Является программой компании Adobe Systems, которое позволяет смотреть фильмы и анимацию с помощью веб-браузера. Когда Adobe Flash Player не работает, просмотр контента в интернете может быть серьезно затруднен. Устранение неполадок Flash Player, поможет исправить эту проблему.
Если Flash Player не работает должным образом на компьютере , убедитесь, что у вас установлена последняя версия, перейдя в Adobe Download Center. Если Flash не работает на Internet Explorer, убедитесь, что параметры безопасности позволяют просматривать флэш-содержимое. Откройте Internet Explorer, выберите “Свойства обозревателя” в меню Сервис, а затем выберите вкладку “”. Найдите “Элементы ActiveX и модули подключения” и измените настройки, чтобы элементы управления и подключаемые модули для загрузки и запуска. Это позволит вам просматривать флэш контент. Убедитесь, что ваш веб-браузер находится в актуальном состоянии для обеспечения просмотра флэш файлов. Если у вас все еще возникают вопросы, при просмотре файлов, убедитесь, что ваша антивирусная программа не блокирует видео и отключить блокировку всплывающих окон вашем браузере.
Начиная с версии Adobe Flash Player 10, новые версии проигрывателя Flash Player не доступны для пользователей Mac OS X. Если вы работаете в одной из этих версий OS X и хотите просматривать видео доступное только на Flash Player 10, вам нужно обновить операционную систему. Если у вас есть более до современная операционная система и возникли проблемы, проверьте версию Adobe Flash Player которую вы используете, посетив тестовый полигон сайта Flash Player. Убедитесь, что вы установили разрешения пользователя, чтобы позволить запуск Adobe Flash Player. Если у вас есть необходимые разрешения и до сих пор возникают проблемы, попробуйте переустановить Flash Player. Вы должны сначала запустить программу удаления доступную на сайте Adobe. Если проблема не устранена, попробуйте переустановить который вы используете.
Проблемы с установкой.
Если у вас возникли вопросы по установке Flash Player , отключите любое антивирусное программное обеспечение, которое у вас есть до завершения загрузки. Скачайте Flash Player только с официального сайта Adobe. Прежде чем пытаться установить новую версию, удалите старую в случае, если ваша текущая версия повреждена. Поврежденный файл может разрушить процесс установки. Убедитесь в том, что закрыли все запущенные приложения при удалении программного обеспечения, а то процесс удаления программы может потерпеть неудачу, если файл используется во время установки.
Несмотря на то, что технология HTML5 старается активно вытеснить Flash, вторая остается по-прежнему востребованной на многих сайтах, а значит, пользователям требуется установленный на компьютере Flash Player. Сегодня речь пойдет о настройке данного медиапроигрывателя.
Настройка Flash Player, как правило, требуется в нескольких случаях: при решении проблем с работой плагина, для правильно работы оборудования (веб-камеры и микрофона), а также для тонкой настройки работы плагина для разных веб-сайтов. Данная статья – это небольшой экскурс по настройкам Flash Player, зная предназначение которых, вы сможете настроить работу плагина на свой вкус.
Вариант 1: настройка Flash Player в меню управления плагинами
Прежде всего, Flash Player работает на компьютере в виде браузерного плагина, соответственно, и управлять его работой можно через меню браузера.
В основном через меню управления плагинами осуществляется активация или отключение работы Flash Player. Данная процедура выполняется для каждого браузера по-своему, поэтому данный вопрос более подробно прежде уже был освящен в одной из наших статей.
Кроме этого, настройка Flash Player через меню управления плагинами может потребоваться для устранения неполадок. Сегодня браузеры делятся на две категории: те, в которые Flash Player уже вшит (Google Chrome, Яндекс.Браузер), и те, для которых установка плагина производится отдельно. Если во втором случае, как правило, все решает переустановка плагина, то для браузеров, в которые уже вшит плагин, неработоспособность Flash Player остается неясной.
Дело в том, если у вас на компьютере установлено два браузера, например, Google Chrome и Mozilla Firefox, а для второго дополнительно установлен Flash Player, то оба плагина могут вступать друг с другом в конфликт, из-за чего в браузере, в котором уже по идее предустановлен рабочий Flash Player, Flash-контент может и не работать.
В данном случае нам потребуется провести небольшую настройку Flash Player, которая позволит устранить этот конфликт. Для этого в браузере, в котором Flash Player уже «вшит» (Google Chrome, Яндекс.Браузер), вам потребуется перейти по следующей ссылке:
chrome://plugins/
В верхнем правом углу отобразившегося окна щелкните по кнопке «Подробнее» .
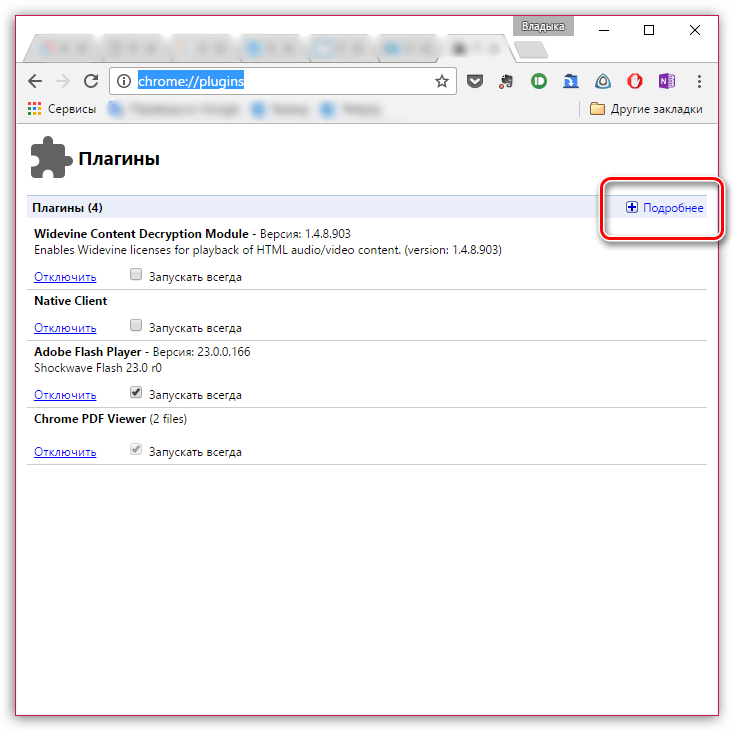
Найдите в списке плагинов Adobe Flash Player. В вашем случае может работать два модуля Shockwave Flash – если это так, вы сразу это увидите. В нашем случае же работает только один модуль, т.е. конфликт отсутствует.
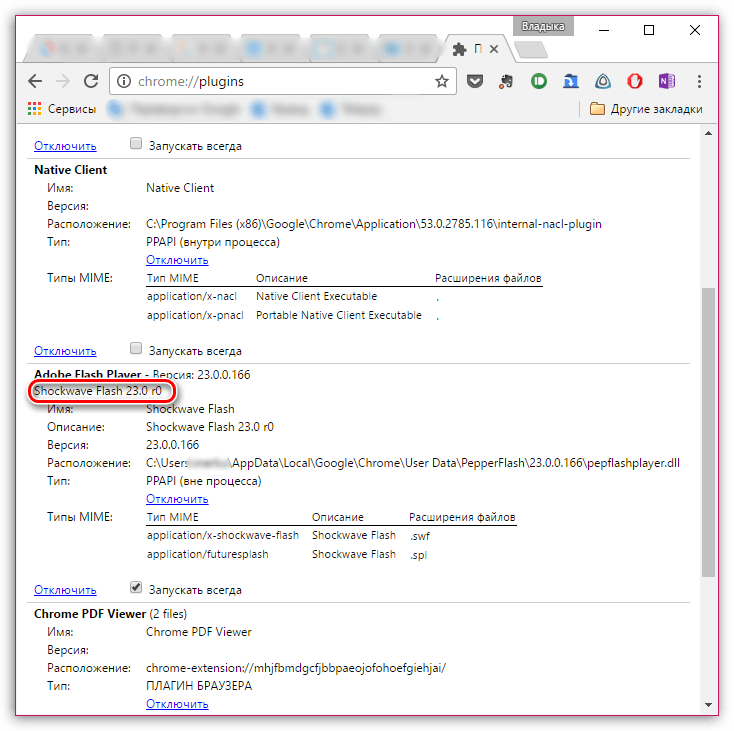
Если в вашем случае имеется два модуля, вам потребуется отключить работу того, расположение которого находится в системной папке «Windows». Обратите внимание, что кнопку «Отключить» необходимо нажать непосредственно относящуюся к определенному модулю, а не ко всему плагину в целом.
![]()
Перезагрузите браузер. Как правило, после такой небольшой настройки конфликт flash Player решается.
Вариант 2: общая настройка Flash Player
Чтобы попасть в менеджер настроек Flash Player, откройте меню «Панель управления» , а затем пройдите к разделу «Flash Player» (данный раздел также можно найти через поиск в правом верхнем углу).
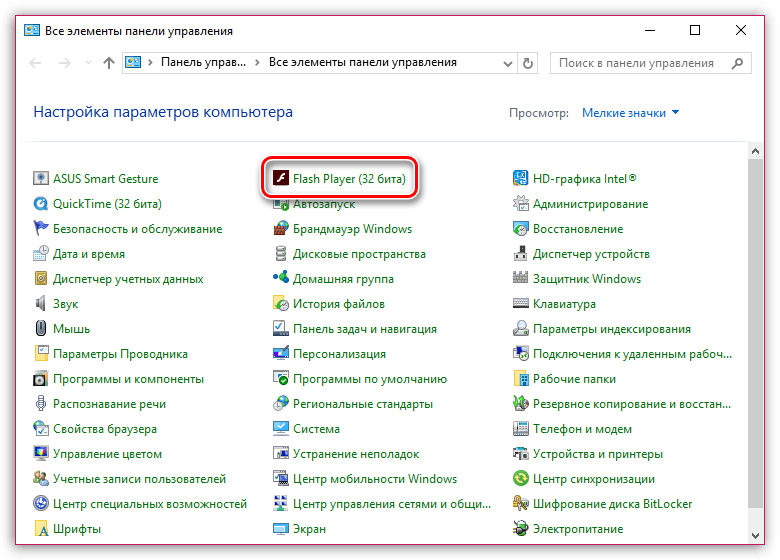
На вашем экране отобразится окно, поделенное на несколько вкладок:
1. «Хранилище». Данный раздел отвечает за сохранение некоторых данных сайтов на жесткий диск компьютера. Например, здесь могут храниться настройки разрешения видео или громкости звука. При необходимости, здесь можно как полностью ограничить сохранение этих данных, так и настроить список сайтов, для которых хранение будет разрешено или, наоборот, запрещено.
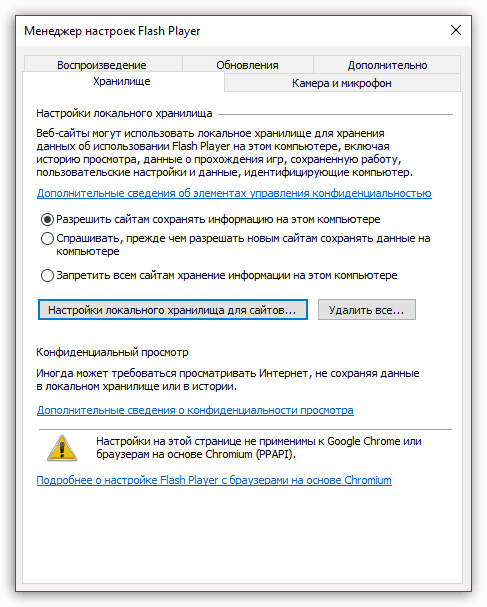
2. «Камера и микрофон». В данной вкладке настраивается работа камеры и микрофона на различных сайтах. По умолчанию, если при переходе на сайт Flash Player потребуется доступ к микрофону или камере, соответствующий запрос будет отображаться на экране пользователя. При необходимости, подобный вопрос плагина может быть и вовсе отключен или же составлен список сайтов, для которых, например, доступ к камере и микрофону будет всегда разрешен.
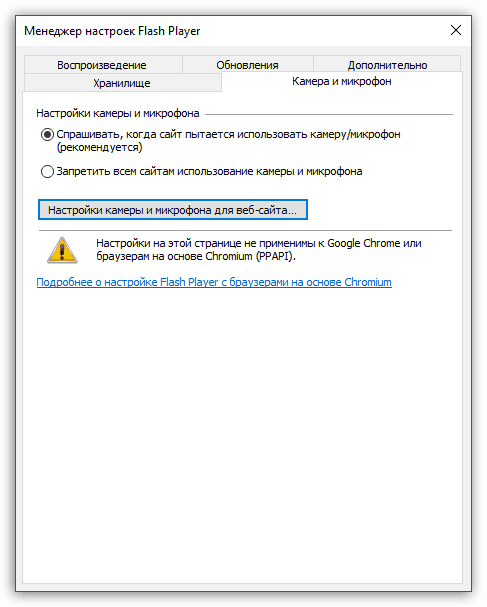
3. «Воспроизведение». В этой вкладке осуществляется настройка пиринговой сети, которая направлена на повышение стабильности и производительности за счет нагрузки на канал. Как и в случае с предыдущими пунктами, здесь вы можете полностью отключить сайтам использование пиринговой сети, а также настроить белый или черный список веб-сайтов.
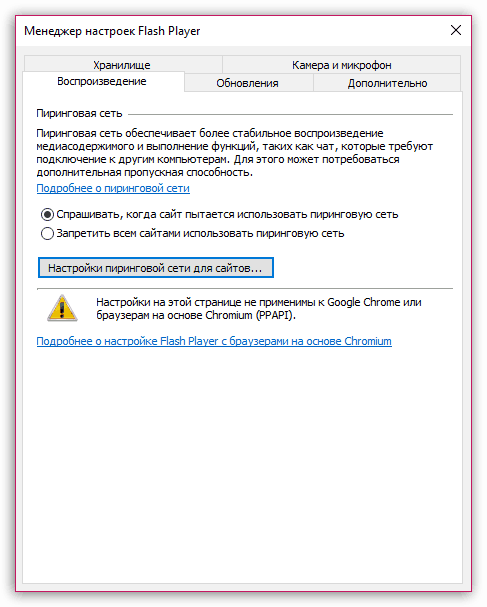
4. «Обновления». Крайне важный раздел настройки Flash Player. Еще на этапе установки плагина вам поступает вопрос, как вы хотите устанавливать обновления. В идеале, конечно, чтобы у вас была активирована автоматическая установка обновлений, что, собственно, и можно активировать через данную вкладку. Перед тем как вы сможете выбрать нужный параметр обновления, кликните по кнопке «Изменить настройки обновления», которая требует подтверждения действий администратора.
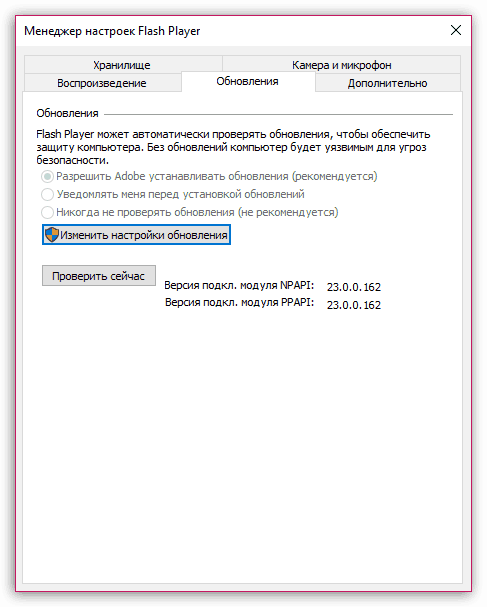
5. «Дополнительно». Заключительная вкладка общих настроек Flash Player, которая отвечает за удаление всех данных и настроек Flash Player, а также за деавторизацию компьютера, что позволит предотвратить воспроизведение с помощью Flash Player ранее защищенных видеозаписей (к подобной функции следует прибегать при передаче компьютера чужому человеку).
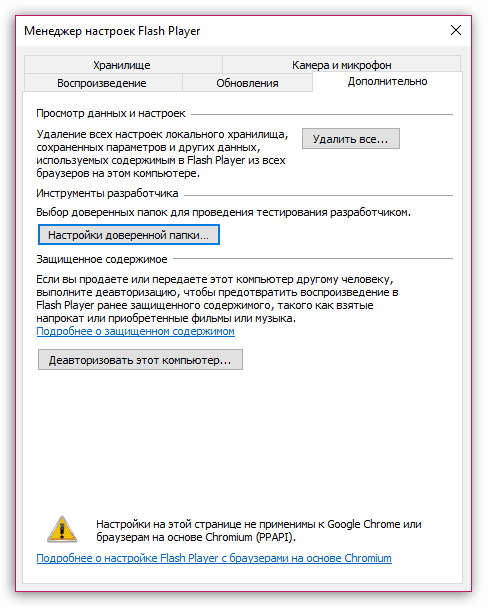
Вариант 3: настройка через контекстное меню
В любом браузере при отображении Flash-контента можно вызвать специальное контекстное меню, в котором осуществляется управление медиапроигрывателем.
Чтобы выбрать подобное меню, щелкните в браузере по любому Flash-контенту правой кнопкой мыши и в отобразившемся контекстном меню выберите пункт «Параметры» .
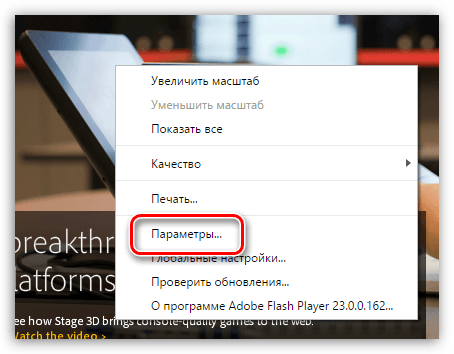
На экране отобразится миниатюрное окошко, в котором умудрились разместиться несколько вкладок:
1. Аппаратное ускорение. По умолчанию в Flash Player активирована функция аппаратного ускорения, которая позволяет снизить нагрузку Flash Player на браузер. Однако, в некоторых случаях данная функция может провоцировать неработоспособность плагина. Именно в такие моменты ее и следует отключать.
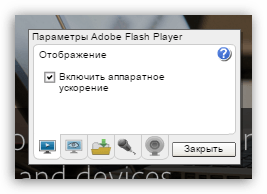
2. Доступ к камере и микрофону. Вторая вкладка позволяет разрешать или запрещать текущему сайту доступ к вашей камере или микрофону.
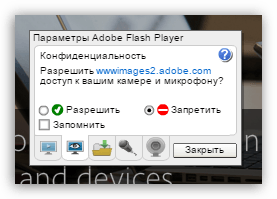
3. Управление локальным хранилищем. Здесь для открытого данный момент сайта вы можете разрешить или запретить хранить на жестком диске вашего компьютера информацию о настройках Flash Player.
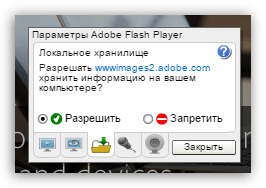
4. Настройка микрофона. По умолчанию за основу взят усредненный вариант. Если сервис, после предоставления Флеш Плееру микрофона, по-прежнему вас не слышит, здесь вы можете настроить его чувствительность.
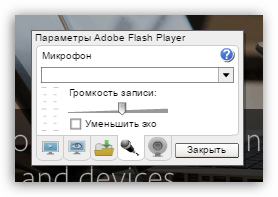
5. Параметры веб-камеры. Если вы используете на компьютере несколько веб-камер, то в данном меню вы можете выбрать, какая из них будет использоваться плагином.
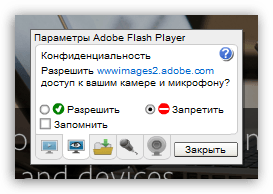
Это все настройки Flash Payer, доступные пользователю на компьютере.






