Точное копирование жесткого диска. Программы для клонирования жесткого диска
У многих пользователей достаточно часто возникает потребность создания копий винчестеров с хранящейся на них информацией на случай восстановления системы или утерянной информации. Процесс, определяемый как «клонирование дисков», может осуществляться несколькими методами, в зависимости о того, какую информацию нужно сохранить и какие действия предполагается производить в дальнейшем. Создание копий оптических носителей ниже рассматриваться не будет, а основное внимание сосредоточим на создании копий жестких дисков.
Общие принципы создания копий
Прежде чем приступать к рассмотрению того, что собой представляет клонирование дисков, нужно изначально определить для себя несколько основных понятий. Создание копий может производиться двумя основными методами: полным копированием и частичным. Поскольку в данный момент нас интересуют вопросы исключений, остановимся непосредственно на втором варианте.
Что же такое клонирование дисков с возможностью задания исключений? Если говорить простыми словами, такой процесс предполагает создание копии, в которой будет присутствовать только часть той информации, которая хранится на исходном носителе, и которая необходима пользователю для дальнейшего сохранения.
Предварительные понятия терминов
При создании копий следует учесть еще два понятия: исходный и целевой диск. Исходя из общепринятых трактовок этих терминов, нетрудно догадаться, что исходный диск - это HDD или раздел, с которого будет скопирована вся информация, включая целостную файловую структуру. Целевой диск - это винчестер, на который будет произведена запись создаваемой копии. Однако стоит заметить, что целевой диск может иметь собственную файловую структуру (или данные), отличную от диска-оригинала (если это только не новый винчестер без какой-либо информации на нем), а в процессе создания клона она будет уничтожена и заменена на файловую систему исходного диска.
Клонирование диска Windows-инструментами
В Windows-системах для создания копий винчестеров используется раздел архивации и восстановления, находящийся в «Панели управления». Правда, в большинстве случаев с помощью такого встроенного инструмента можно создать только полную копию содержимого исходного диска или раздела.

Единственное исключение состоит в том, что в копию можно не включать системные файлы работоспособной системы, которые впоследствии могли бы быть использованы для восстановления ее работоспособности. Поэтому клонирование дисков с частичным копированием их содержимого лучше производить с помощью сторонних утилит, которые имеют гораздо более широкие возможности. Одни из них являются платными, другие можно скачать совершенно бесплатно.
Клонирование жесткого диска на SSD или в другой раздел: лучшие программы
Рассмотреть абсолютно все приложения, созданные для проведения таких операций, не получится, поэтому ограничимся несколькими популярными утилитами, среди которых отдельно можно выделить следующие:
- True Image от Acronis.
- EASEUS Disk Copy.
- Drive Backup Personal от Paragon.
- Macrium Reflect.
За основу производимых действий и описание процесса возьмем клонирование диска Acronis-утилитой. Остальные программы работают по сходным принципам. Поэтому, разобравшись с данным приложением, можно будет без труда произвести аналогичные действия, которые предлагает любая другая программа для клонирования дисков. На остальных утилитах остановимся кратко.
True Image от Acronis
Данная утилита - самая известная и популярная программа для клонирования жесткого диска. Она обладает, пожалуй, самым широким спектром возможностей и используется не только для создания копий, но и для восстановления системы, создания загрузочных образов и многого другого.
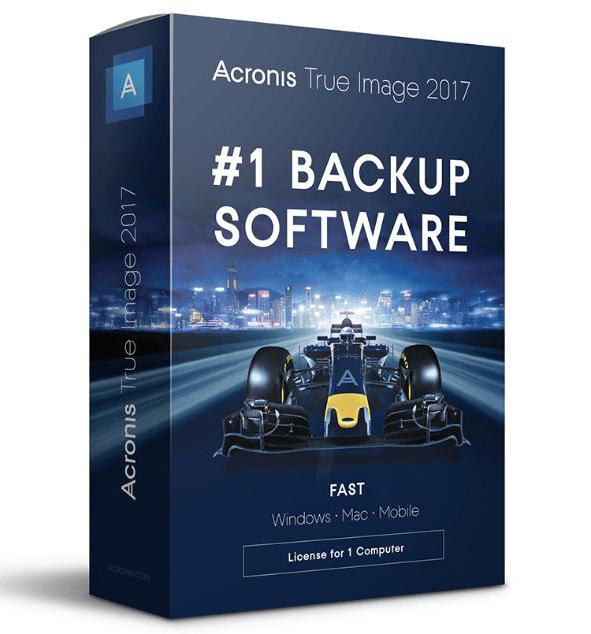
Клонирование диска Acronis-утилитой после старта приложения последней версии начинается с того, что программа предлагает произвести вход в «облачное» хранилище Acronis Cloud под своей регистрационной записью. Данная процедура обязательной не является, поэтому ее можно пропустить.
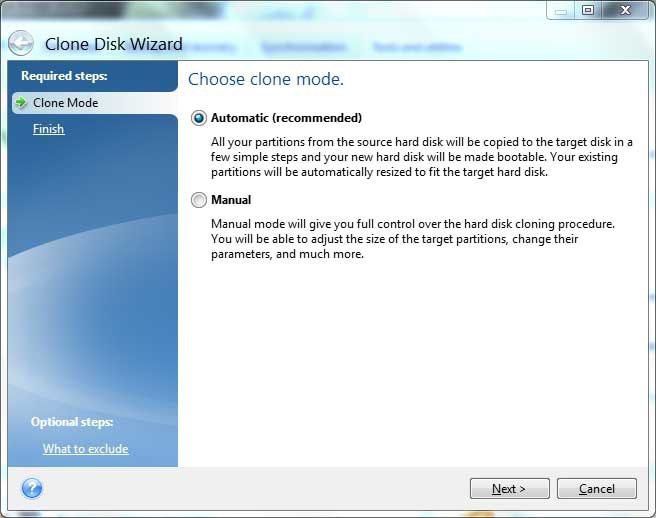
После выбора раздела клонирования в процессе создания копий запускается специальный «Мастер». На первом этапе предлагается использовать либо автоматический метод, либо установку параметров в ручном режиме. Лучше выбрать первый вариант, поскольку второй используется в основном только в тех случаях, когда нужно изменить структуру разделов. Он рассматриваться не будет по причине того, что является более сложным, и в данной ситуации, по большому счету, рядовому юзеру просто не нужен.
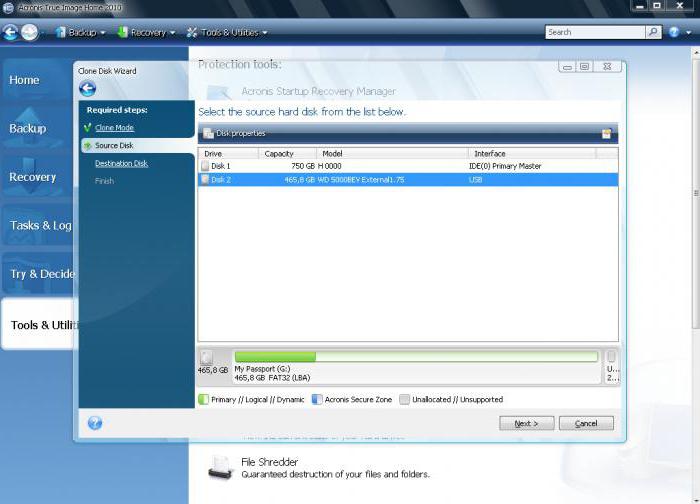
Выбираем автоматическое клонирование, после чего нужно будет установить исходный диск или раздел и целевой диск. Здесь как раз-таки и можно использовать клонирование диска на SSD-накопитель, если таковой установлен в системе. На следующем этапе, если целевой диск не новый, и на нем присутствует какая-то информация, будет выдано соответствующее предупреждение, с которым нужно просто согласиться. В случае когда производится клонирование жесткого диска на SSD с аналогичной файловой системой, на котором ничего нет, уведомление показано не будет.
Здравствуйте, друзья!
Не смотря на все ваши усилия по поддержанию рабочего состояния вашего ПК, рано или поздно вам придётся столкнуться с таким явлением как сбой операционной системы Windows.
И самым страшным итогом этого может стать утрата содержащейся в компьютере информации.
На ПК, как известно, помимо фотографий и всякой всячины, скачанной из Интернета, зачастую хранится и всевозможная документация. Кроме того у вас, как и у большинства других пользователей, наверняка есть особые программы, настроенные согласно вашим предпочтениям, которые вы не хотели бы переустанавливать. Все это не хочется терять, не правда ли?
Чтобы не жалеть о потерянных данных и не тратить время на их восстановление при помощи особых приложений, советую выполнять резервное копирование. Только так вы можете уберечь нужные вам файлы от печальной участи.
В сегодняшней статье мы с вами рассмотрим самые эффективные программы для резервного копирования.
Acronis True Image Home
Среди утилит для резервирования данное приложение является наиболее популярным. Хотя оно и предназначено главным образом для работы с логическими дисками, тем не менее, эта программа также может копировать определённые файлы и каталоги.
Приложение обладает большим количеством всевозможных настроек для выполнения резервирования любого вида. Так, к примеру, в опциях этой программки можно выбрать вид резервной копии, настроить создание копий согласно расписанию и т.д.
В Acronis существует три понятия резервных копий:
- инкрементная,
- дифференциальная,
- полная.
Полная резервная копия содержит полный образ логического диска.
Во время создания дифференциальной копии происходит архивирование лишь тех файлов, которые подвергались каким-либо изменениям, начиная с момента проведения полного резервирования.
Под инкрементным – понимается добавление в полную резервную копию изменённых файлов, начиная с момента проведения последнего резервирования.
Также Acronis дает возможность выбирать уровень сжатия данных и устанавливать пароль на резервную копию.
Программку Acronis True Image Home можно скачать бесплатно на любом ресурсе компьютерного софта.
Norton Ghost

Этот удобный и функциональный продукт позволяет создавать резервные образы логических дисков и осуществлять процесс восстановления системы.
Приложение Norton Ghost очень напоминает выше описанное ПО. Здесь имеется возможность создания инкрементных, дифференциальных и полных архивов, но в Нортон Гост можно создавать архивы с высоким уровнем сжатия, что позволяет сэкономить место на диске и минимизировать продолжительность процесса восстановления.
Кроме того в программе предусмотрены фильтры, которые позволяют копировать файлы определённых типов, включая и файлы драйверов.
Программа отличная, но платная. Бесплатная версия доступна только 30 дней.
 Весьма мощный и простой в использовании инструмент, которым можно пользоваться бесплатно. Имеет в своём составе встроенный мастер, который дает возможность осуществлять резервирование пошагово. Такой подход дает возможность пользоваться утилитой даже полным «чайникам».
Весьма мощный и простой в использовании инструмент, которым можно пользоваться бесплатно. Имеет в своём составе встроенный мастер, который дает возможность осуществлять резервирование пошагово. Такой подход дает возможность пользоваться утилитой даже полным «чайникам».
Из огромного количества функций этого приложения я бы особо выделил систему защиты архива путём установки пароля и шифрования, увеличенные параметры фильтрации, возможность проверки состояния скопированного, отличный планировщик задач. С этой программкой вы сможете:
- записывать резервируемые данные на оптический или жёсткий диск;
- отправлять их на FTP-сервер или онлайн-сервер Comodo.
File Backup Watсher Free
Бесплатная утилита с пошаговым мастером, который помогает начинающим юзерам верно выполнить все действия. Имеет удобный планировщик с понятным интерфейсом.
File Backup может не только резервировать, но также работать с ZIP и записывать данные на любые оптические носители.
The Copier
Ещё одно отличное бесплатное приложение, ориентированное на выполнение копирования в автоматическом режиме согласно заданному расписанию. Оформляет копии в виде ZIP-архивов и записывает их на ЖД. Позволяет создавать и многотомные архивы.
FBackup
С этой утилитой вы сможете в считанные минуты резервировать все необходимые вам данные. Наличие функции авторезервирования дает возможность настраивать копирование согласно расписанию, благодаря чему вам не придется резервировать данные в ручном режиме.
Копии удобнее и надёжнее хранить на внешнем жёстком диске. Конечно, для этого можно применять и флешку, но данный способ уместен лишь при резервировании небольшого объема информации, так как флеш-накопитель большой емкости стоит довольно дорого.
Для хранения зарезервированных файлов на жёстком диске следует отвести под них какое-нибудь отдельное место, чтобы свести к минимуму риск их случайного удаления.
Резервирование – довольно сложное дело, требующее от пользователя наличия особых знаний и умений. Получить всё это вы можете, изучив курс «Резервное копирование по методу Евгения Попова ».
Благодаря этому курсу вы никогда не потеряете данные содержащиеся на вашем компе. Я сам прошёл этот курс и, убедившись в его высокой эффективности, советую и вам последовать моему примеру.
С уважением! Абдуллин Руслан
Каждый решает проблему резервного копирования данных по-своему: одни используют для этого внешний HDD-накопитель, другие переписывают все важное на CD и DVD-диски, некоторые предпочитают иметь "лишний" внутренний жесткий диск, куда и сбрасывают время от времени файлы и папки. Но ведь, по большому счету, проблема резервного копирования состоит не в том, где создавать копию важных данных, а в том, чтобы не забывать это делать. У каждого человека, работающего за компьютером, есть важные файлы, которые часто изменяются и дополняются. Это могут быть таблицы Excel, документы Word, файлы, в которых хранятся настройки различных программ – от базы данных каталогизатора дисков до пользовательских профилей браузера. Подобные файлы имеют гораздо большую ценность, чем фильмы, видеоролики, музыка и прочие данные, которые гигабайтами выкачиваются из Сети и записываются на резервные носители. Записать на диск однажды скачанный фильм – дело нехитрое. А вот ежедневное создание копий постоянно изменяющихся рабочих файлов – занятие достаточно хлопотное, и мало кто настолько организован, что постоянно помнит о необходимости бэкапа и делает его. В сегодняшнем обзоре мы рассмотрим программы, которые избавляют от необходимости помнить о постоянном сохранении копии важных данных. Причем, остановимся только на тех из них, которые имеют бесплатный статус.
Разработчик: Desktop SoftwareРазмер дистрибутива: 10 Мб
Распространение: бесплатная
File Backup Watcher Free – это упрощенная версия коммерческой утилиты, которая выпускается той же компанией. Возможностей в бесплатной версии немного, но для некоторых их может быть вполне достаточно. Интерфейс программы представлен тремя вкладками, по которым можно сделать вывод о ее основных функциях – "Резервирование", "CD/DVD рекордер" и ZIP. Итак, кроме резервного копирования данных, программа способна выполнять запись на оптические носители и работать с ZIP-архивами. Впрочем, все три основные функции существуют отдельно. Иными словами, вы не сможете настроить программу на автоматическое сжатие копий файлов и запись их на диск.
Чтобы программа выполняла резервное копирование, нужно создать профиль. Пошаговый мастер не даст запутаться в настройках – сначала выбирается название профиля, затем указывается папка, файлы из которой нужно копировать. При этом можно указать, нужно ли учитывать вложенные директории. После этого выбирается папка, в которой будут храниться резервные копии. File Backup Watcher Free не дает возможность выполнять резервное копирование на CD/DVD или на сетевой диск, поэтому такая папка может находиться только на одном из локальных дисков. Подключенного к компьютеру USB-накопителя в списке устройств тоже нет. На последнем этапе мастера настраивается планировщик заданий. Для того чтобы увидеть его настройки, нужно выбрать автоматический способ копирования. Планировщик сделан очень удобно: каждому месяцу, дню недели, числу, часу и минуте соответствует своя кнопка. Нажимая нужные кнопки, можно указать то время, в которое будет выполняться копирование файлов.
После того, как профиль создан, его название выводится на первой вкладке программы. Даже если для профиля выбран автоматический способ копирования, задание можно запустить вручную, используя кнопку на панели инструментов программы или клавишу F5. Для более удобного управления профилями в программе предусмотрена возможность организации их по папкам. Правда, запускать все профили щелчком по названию папки нельзя – для этого придется раскрыть папку и выделить все названия профилей. Если вы создали задания, которые File Backup Watcher Free должен выполнять по расписанию, программу можно поместить в трей, и она будет тихо работать в заданном режиме. Когда программа активна, ее иконка серо-зеленого цвета. Если же нужно на время отложить выполнение заданий, можно просто щелкнуть по иконке и выбрать команду "Пауза" в меню. Иконка станет серо-красной, и работа будет приостановлена. Выполняя резервное копирование, File Backup Watcher Free помещает в указанную папку копию исходной директории, добавляя к ее названию дату и время копирования. При повторном копировании программа просто создает новую папку с другим названием. Таким образом, задача по удалению старых резервных копий ложится на плечи пользователя – через некоторое время их может оказаться слишком много. Записывать сохраненные копии на DVD или архивировать их придется вручную. На обеих вкладках - "CD/DVD рекордер" и ZIP – есть файловый менеджер. На вкладке архиватора он однопанельный - выделив файлы, их можно запаковать или разархивировать, используя кнопки на панели инструментов или команды в контекстном меню.
На вкладке для записи дисков менеджер файлов представлен двумя панелями – на первой выводятся все файлы, имеющиеся на жестком диске, на второй можно формировать содержимое диска, перетаскивая на нее файлы и папки при помощи мыши. Важно отметить, что File Backup Watcher Free может не только записывать диски, но и создавать файлы ISO.
В целом, несмотря на ограниченную функциональность, File Backup Watcher Free – это достаточно удобное и простое решение для резервного копирования. Его можно смело рекомендовать всем, кто привык хранить копии файлов на втором жестком диске. В случае выхода основного винчестера из строя вы наверняка оцените работу программы.
Разработчик: ree-backup.info/back2zip.htmlРазмер дистрибутива: 535 Кб
Распространение: бесплатная
Эта программа отличается невероятно быстрой установкой (весь процесс занимает буквально несколько секунд) и бойким характером. Сразу же после установки Back2zip сама создает новое задание для резервного копирования, предположив, что самые важные файлы вы храните в папке "Мои документы". Кроме этого, программа создает папку MyBackup на диске F (если у вас такого нет, возможно, она выберет какой-нибудь другой) и тут же начинает копировать в нее содержимое директории "Мои документы". О том, что Back2zip активно работает, можно догадаться по анимации значка в трее. Одним словом, первое, что нужно сделать после запуска программы – удалить автоматически созданное задание. Back2zip построена по принципу "проще не придумаешь". Тут нет привычных мастеров – все операции можно выполнять прямо в главном окне программы. Сначала нажатием на кнопку Add Folder указывается папка, за содержимым которой нужно следить (ее можно добавить и простым перетаскиванием из файлового менеджера), затем при помощи кнопки Select Folder выбирается папка, в которой будут сохраняться копии. Она может быть расположена не только на локальном диске, но и на сетевом. USB-накопители также поддерживаются.
Как справедливо замечают разработчики программы в документации, "третьего шага настройки программы нет", после двух первых она готова к работе. Простота, правда, имеет и свою обратную сторону. Во-первых, папка для сохранения копий может быть только одна, и если вы ее изменяете, она изменяется для всех заданий. Во-вторых, резервное копирование нельзя запустить только для одного задания – выполняются сразу все. Back2zip имеет планировщик заданий, где можно выбрать интервал сохранения копий – от 20 минут до 6 часов. Кроме этого, можно ограничить время работы программы, скажем, позволить ей делать копии только ночью.
Стоит обратить внимание и на настройки создания копий. Во-первых, Back2zip умеет архивировать файлы в формат ZIP, и пользователь может даже выбрать степень сжатия.
Во-вторых, программа способна сохранять предыдущие копии. В ее настройках можно указать время, в течение которого копии файлов будут сохраняться, - от суток до двух недель. Все копии старше выбранного срока будут автоматически удаляться. При желании можно отключить возможность сохранения ранних копий, и тогда каждый раз старые файлы будут заменяться новыми. Несмотря на то, что все задания сохраняются в одну папку, запутаться в них нельзя. Back2zip работает так: в выбранной для копирования данных директории она создает папку, которая называется точно так же, как папка, которая копируется. В ней создается директория, название которой состоит из текущей даты, и уже в нее помещаются файлы. Если в настройках выбрано сохранение предыдущих копий, папок с датами несколько. В целом, программа произвела очень хорошее впечатление: интерфейс прост и удобен, порадовали возможности архивирования файлов и автоматического удаления старых копий.
Разработчик: thecopier.narod.ruРазмер дистрибутива: 1,5 Мб
Распространение: бесплатная
The Copier состоит из трех отдельных утилит, что поначалу немного сбивает с толку. Первая из них отвечает за составление заданий резервного копирования, вторая – за их выполнение, третья содержит настройки программы. Каждая из трех утилит может быть запущена по отдельности. Первый компонент, с которым вы познакомитесь после установки программы – "Редактор заданий". С его помощью составляются задания, то есть указывается, что, куда и когда нужно копировать. Результатом работы в "Редакторе заданий" является файл базы данных с расширением Dat, который сохраняется и затем загружается в основной модуль The Copier. Окно "Редактора заданий" включает четыре вкладки. Для начала необходимо выбрать название для задания, затем на вкладке "Архив" добавить файлы и папки, копии которых нужно сохранять. Одно задание может содержать целый список файлов и папок, можно использовать и регулярные выражения. Например, чтобы скопировать все файлы в папке, которые имеют расширение Doc, нужно добавить строку Диск:Папка:*.doc. Можно использовать и исключения. Это удобно, если в папке есть файлы разных типов, и необходимо копировать все, кроме одного-двух типов. Исключения указываются в специальном поле в формате *.exe. Если не снимать флажок "Применять ко всему списку", то они будут действительны для всех папок, которые выбраны для копирования.
На этой же вкладке нужно указать название архива, в который будут сохраняться копии файлов, и путь к нему на диске. Название может создаваться по маске. *Y в названии – означает год в формате четырех цифр, *y - год в формате двух последних цифр, *M – месяц, *D – день и т.д. (все доступные маски и их значения можно посмотреть в файле справки). Название архива может включать любую комбинацию масок. Например, если резервное копирование выполняется 11 октября, то сохраненный архив, для которого используется маска *D*M.zip, будет называться 1110.zip. Вкладка "Копии" предназначена для выбора папок, в которые нужно копировать важные файлы. Можно выбрать несколько папок (расположенных на жестких дисках вашего компьютера или в локальной сети) и для каждой указать периодичность сохранения. Можно создавать копии ежедневно или в указанные дни недели. При выборе режима "Четно/нечетно" резервные копии будут сохраняться в разные папки в четные и нечетные дни. На вкладке "Дополнительные копии" можно указать папки, в которые нужно копировать сохраненные ранее архивы. Таким образом, мы имеем дело с двойным сохранением данных – сначала основные файлы копируются в безопасное место и помещаются в архив, а затем создается копия для этого архива. Такие копии могут создаваться в конце каждой недели, месяца, квартала или года. По желанию исходный архив может быть автоматически удален. На вкладке "Команды" можно задать разные действия, которые должны выполняться до или после резервного копирования. Команды могут быть внешними или внутренними. К внутренним относятся копирование, перемещение, переименование и удаление файлов, а к внешним – запуск разных приложений. После завершения работы над заданием оно сохраняется, после чего открывается в основном модуле The Copier. Сделать это нужно только один раз – потом программа запоминает путь к файлу и открывает его автоматически. Стоит отметить, что один файл данных может содержать несколько заданий, для каждого из которых задаются свои параметры архива, папок, в которые производится сохранение, и т.д. Из основного окна программы можно запустить резервное копирование вручную, просмотреть и распечатать отчет.
Для изменения параметров отчета и внесения других изменений нужно обратиться к окну настроек. В нем определяется расписание, по которому выполняется копирование. Тут можно выбрать не только периодичность создания копий файлов, но и время суток. Настройки планировщика достаточно гибкие – можно выполнять копирование во все дни, кроме выходных, в выбранные дни недели или месяца, один раз в сутки при запуске программы и т.д. Тут же, в настройках, указываются параметры создания архива, такие как степень сжатия, создание самораспаковывающегося архива, сохранение пустых каталогов, кодировка имен файлов. Если планируется создавать резервные копии больших объемов данных, имеет смысл указать размер одного тома. Он может быть равен, например, размеру CD-диска. Интересна также возможность выбрать поведение программы после выполнения резервного копирования. Она может направлять отчет по электронной почте, выводить его на печать, закрываться и даже выключать компьютер.
Из недостатков The Copier стоит отметить немного запутанную схему работы (логичнее было бы организовать ее в рамках одной утилиты, а не создавать несколько) и невозможность загрузки нескольких файлов данных одновременно. Иными словами, если требуется создать несколько разных заданий резервного копирования, которые должны постоянно выполняться, нужно помещать их в один файл данных, иначе придется постоянно загружать в The Copier то один файл DAT, то другой.
Разработчик: Comodo GroupРазмер дистрибутива: 4,5 Мб
Распространение: бесплатная
Эта программа столь функциональна, что может достойно конкурировать со многими коммерческими аналогами. Пользователь получает возможность создавать разные задания для резервного копирования, отдельно настраивать каждое из них, запускать в ручном или автоматическом режимах. Окно добавления нового задания содержит ряд вкладок, на которых и выполняется полная настройка проекта резервного копирования. Доступно целых пять режимов сохранения данных.
Кроме простого копирования, Comodo BackUp предлагает выполнять перенос файлов (после этого исходные файлы будут недоступны на старом месте), копирование с последующим удалением старых копий, перенос с удалением старых копий. Кроме этого, есть интересный режим синхронизации, в котором создание резервной копии происходит не по расписанию, а в реальном времени. Как только программа фиксирует изменения исходного файла, она тут же создает его копию. При использовании этого режима планировщик зайдествовать не нужно, если же вы выбрали любой другой метод резервного сохранения, то он вам понадобится. Планировщик очень гибок и дает возможность выполнять копирование в определенные дни недели, месяцы и дни месяца. Время начала копирования тоже указывается. Кроме этого, возможно выполнение задания периодически, через заданное число часов, при запуске программы или при ее закрытии. Comodo BackUp может не просто копировать все файлы из выбранной папки. В настройках проекта можно указать, нужно ли учитывать вложенные папки, при необходимости уточнить, какие вложенные директории нужно исключить из задания. Также есть возможность исключить некоторые файлы, выбрав их тип, указав атрибуты, минимальный или максимальный размер. Можно сделать наоборот, то есть указать не исключения, а маски для файлов, которые должны копироваться.
Резервные копии данных могут быть сохранены не только на локальном или сетевом дисках, но и на USB-накопителе, FTP-сервере или же записаны на CD/DVD. При выборе записи на компакт-диск программа может установить метку тома и стереть данные, которые уже записаны на диске.
На вкладке Options задаются очень важные параметры, которые касаются сохранения копий файлов. Comodo BackUp может работать как в режиме полного резервного копирования, так и инкрементального. В первом случае при каждом выполнении задания данные будут копироваться полностью. В случае с инкрементальным резервным копированием полная копия данных создается только в первый раз, а затем копируются только те файлы, которые были изменены со времени предыдущей записи.
Во время работы с разными данными нередко бывает, что необходимо восстановить старую копию файла, так как в новой случайно перезаписаны, удалены или отредактированы важные сведения. Поэтому имеет смысл хранить несколько резервных копий. Их число указывается в поле Number of Version. Файлы могут копироваться в исходном виде или же паковаться в ZIP-архив. Comodo BackUp поддерживает выбор степени сжатия, а также добавление пароля на открытие файла. Для удобства в названии архива могут использоваться изменяющиеся данные, такие как дата и время. То же самое касается названия папки, в которой сохраняются резервные копии. Выполнение заданий Comodo BackUp можно связать с запуском других приложений. Например, можно выбрать приложение, которое должно быть запущено перед выполнением резервного копирования или же сразу после его завершения. Чтобы убедиться в том, что все параметры резервного копирования введены правильно, можно выполнить проверку задания на вкладке Test. Если каких-то данных не хватает, например, не указано, куда нужно сохранять копии, программа выдаст соответствующее сообщение, и вы сможете исправить ошибку.
Заключение
Среди бесплатных программ для резервного копирования без труда можно выбрать ту, которая подойдет именно вам. Из приложений, рассмотренных в обзоре, меньше всего возможностей, которые касаются резервного копирования, в File Backup Watcher Free 2.8, однако в этой программе есть средства для записи компакт-дисков и создания файлов ISO. Back2zip будет хорошим решением, если у вас не очень много важных файлов для копирования. В этом случае ограничения, связанные с невозможностью запуска заданий по отдельности и выбора разных папок назначения, не покажутся критически важными. The Copier имеет немного запутанную схему работы, но дает возможность организовать резервное копирование больших объемов данных. Создав несколько заданий в рамках одной базы данных, можно установить свои параметры копирования для каждого из них. Заслуживает внимания и возможность создания дополнительной копии архива с данными. Наконец, Comodo BackUp вполне можно назвать профессиональным решением для резервного копирования. В этой программе есть и возможности загрузки копий на FTP-сервер, и запись на компакт-диски, и выбор файлов для резервного копирования на основе их атрибутов, размера и типа.При покупке нового жесткого диска, замене медленного HDD на более производительный и скоростной SSD, возникает проблема переноса всех данных со старого носителя на новый. Естественно, любой пользователь захочет перенести информацию максимально быстро и при этом, по возможности, избежать последующей переустановки операционной системы и инсталляции всех нужных утилит. Именно поэтому разрабатываются удобные и эффективные .
Процесс клонирования жесткого диска являет собой низкоуровневое копирование его секторов с точным сохранением физического расположения данных.
Это дает возможность создать образ жесткого диска или его раздела с установленной и полностью рабочей операционной системой – незаменимая опция для системных администраторов и пользователей, для которых критично быстрое восстановление работы ОС после серьезного сбоя. Сохраненный образ можно перенести на другой носитель и там распаковать, или просто пользоваться им в качестве отдельного (виртуального) хранилища данных.
Уже ушли в прошлое времена, когда приложения для работы с носителями информации стоили больших денег. Скачать бесплатную программу для клонирования жесткого диска сегодня можно абсолютно бесплатно. Ниже представлен список утилит, предназначенных для копирования и клонирования жестких дисков.
DriveImage XML

DriveImage XML – простая в обращении программа, выполняющая функцию создания бэкапов. Позволяет копировать жесткий диск полностью или отдельные его разделы, а также, восстанавливать сохраненные копии на исходном или другом жестком диске. Для создания образа диска необходимо выбрать его в окне программы, вызвать контекстное меню правой кнопкой мыши, и запустить процесс. DriveImage XML дает возможность пользователю работать в системе даже во время выполнения клонирования.

Paragon Backup & Recovery Free Edition – удобное приложение для копирования жестких дисков с интуитивно понятным интерфейсом. Для новичков есть возможность использования пошагового Мастера. Пользователь может продолжать работу с компьютером во время процесса копирования – программа работает в фоновом режиме. Также есть возможность создания загрузочного диска для восстановления бэкапов в случае сбоя операционной системы.
Macrium Reflect FREE Edition
Macrium Reflect FREE Edition – утилита, предназначенная для работы с разделами и образами жесткого диска, а также для резервирования данных. Программа позволяет создавать образ Windows без необходимости перезагрузки операционной системы, отличается высокой скоростью работы. Запустить процесс создания образа жесткого диска очень просто – достаточно выбрать нужный диск в окне программы, нажать правую кнопку мыши и выбрать пункт «Create Image». Образы жестких дисков можно монтировать в качестве виртуальных дисков прямо в Проводнике Windows. Кроме того, при желании пользователи могут задавать создание бэкапов по расписанию, с полной перезаписью образов или добавлением в них только измененных файлов.
Подведя итог, можно сказать, что создание образов жестких дисков для дальнейшего использования их в качестве виртуальных носителей или переноса информации на другие накопители – достаточно простое и удобное занятие. Для этого нужно лишь скачать программу для клонирования жесткого диска, установить ее, и буквально в несколько кликов запустить процесс создания образа. При разработке подобных утилит программисты ориентируются на обычного пользователя, мало разбирающегося в тонкостях переноса данных между носителями. Поэтому в большинстве своем программы для клонирования жесткого диска имеют удобный интерфейс и систему подсказок, дающую исчерпывающую информацию относительно всех выполняемых ими функций.






