Перестали работать визуальные закладки яндекс. Пропали визуальные закладки в Firefox: как восстановить.
После того как Яндекс разработал собственную поисковую систему он провел обновление большинства сервисов и служб. Так называемое улучшение затронуло и поисковик Мазила, что весьма сильно не понравилось многим пользователям.
Именно поэтому сейчас весьма актуален вопрос о возврате к старой версии сохраненных ресурсов в Фаерфокс.
Восстановление визуальных закладок
Перед тем как начинать процедуру нужно удалить новое дополнение. Для этого надо открыть меню Фаерфокс и нажать на графу «Дополнения», после чего активировать пункт Расширения.
Прежде всего, необходимо скачать файл со предыдущей версией и перетащить его в открытое окно браузера. После выполнения этих манипуляций браузер откроет окно установки, где необходимо будет нажать на кнопку Выполнить сейчас.
По окончании перезапуска нужно зайти в меню поисковика и выбрать графу Дополнения. В этой графе стоит найти пункт Расширения и зайти во вкладку Управление дополнениями. Чтобы не пропали визуальные закладки рядом с одноименным пунктом надо выбрать ссылку Подробнее.
После этого необходимо отключить обновление программы, установив галочку рядом со значением Отключено. Это не даст возможности расширению изменяться в автоматическом режиме.
Если ранее сохраненные данные были утрачены, то стоит попробовать восстановить их резервной копии. Для этого в настройках поисковика надо указать пункт Импорт и резервное копирование и посмотреть возможные параметры восстановления.
Особенности работы
Если вам удалось вернуть старые визуальные закладки для Mozilla Firefox, то нужно дополнительно закрепить положительный результат. Для этого после отключения автоматического обновления стоит выполнить следующее:
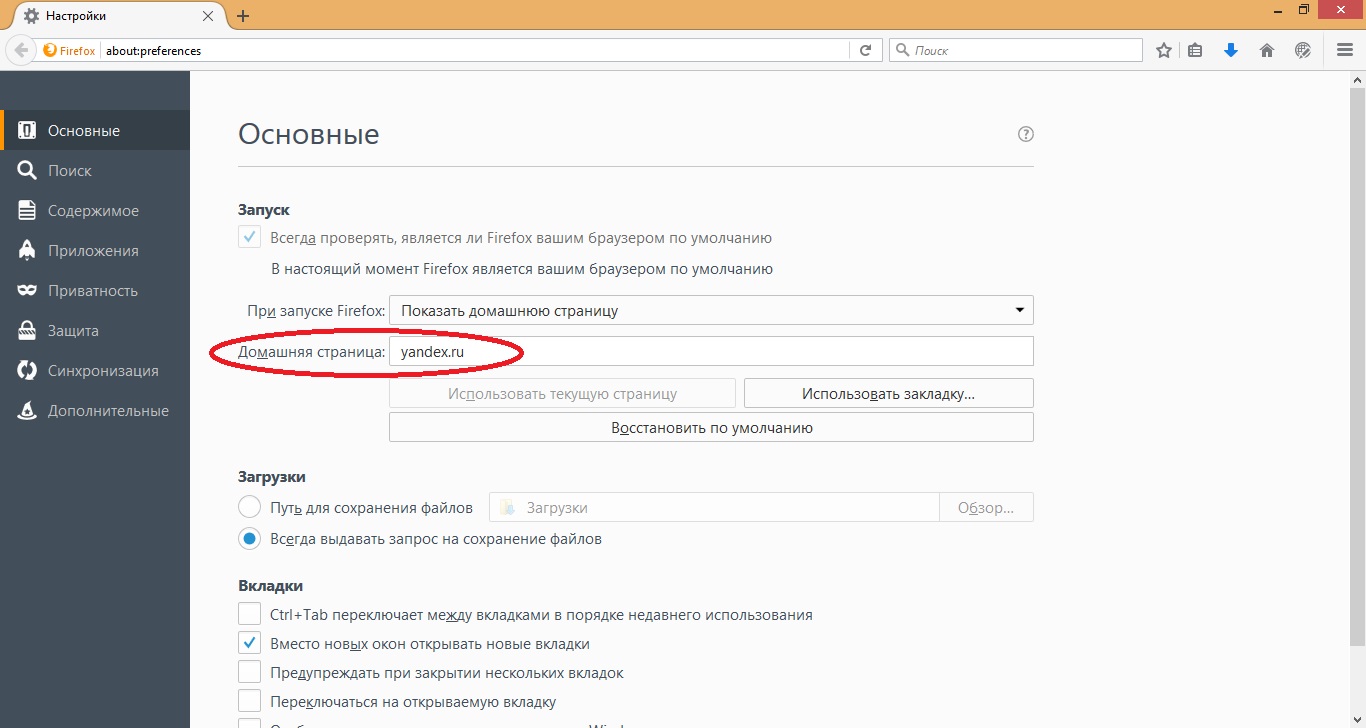
Вновь открывшийся поисковик сразу выдаст домашнюю страницу в старой форме сохраненных ресурсов для Мазиллы.
Отвечая на вопрос как вернуть прежний вид, нельзя не упомянуть, что ссылки от Яндекса также можно оптимизировать на свое усмотрение.
В специальном окне можно установить периодичность обновления, число ссылок или установить новое фоновое изображение. Пропавший интерфейс становится в полной мере доступен для пользователя. Восстановление также подразумевает дополнительную активацию необходимых параметров. Пользователю доступно, к примеру, отображение панели сайтов или изменение их количества в окне браузера.
Для добавления новых ресурсов надо выделить пустое окошко и щелкнуть левой кнопкой мышки. После чего найти в отобразившейся области один из тех сайтов, которые недавно были закрыты или ввести адрес другого.
При необходимости окошки можно перемещать. Для пользователя доступны следующие операции с ресурсами:
- Редактирование.
- Обновление.
- Удаление.
Восстановить старый вид сохраненных сайтов в Фаерфокс довольно просто. Для этого достаточно всего лишь выбрать прошлую модификацию панели от Яндекса, установить ее и настроить согласно своим предпочтениям.
Использование закладок при работе в браузере – очень удобный способ быстро открыть ту страницу, которая вам нужна для работы. Благодаря этой разработке браузера, вы сразу можете увидеть миниатюрные картинки, отражающиеся на странице, которые вы чаще всего используете – это называется экспресс панель закладок.
В последнее время Яндекс работал над специальным расширением, которое можно было бы установить в любом браузере. Некоторое время это расширение очень активно использовалось, но потом, разработчики решили сильно изменить внешний вид закладок и их настройки. После этого миниатюры, которые отображались, перестали показывать содержание страницы сайта, который был закреплен в закладке. Главной проблемой стало то, что Яндекс разработчики придумали специальные миниатюры только для самых используемых и популярных сайтов в интернете. Что касается любых других веб-страниц – они стали плохо отображаться и визуально стало неудобно быстро находить нужные иконки сайтов.
После того, как Яндекс переделал свое приложение для закладок в браузере, найти нужный сайт или веб-страницу пользователю стало намного сложнее, поскольку экспресс панель стала отображать какие-то непонятные разноцветные квадраты, вместо понятных визуальных закладок, отображающих привычные страницы сайтов.
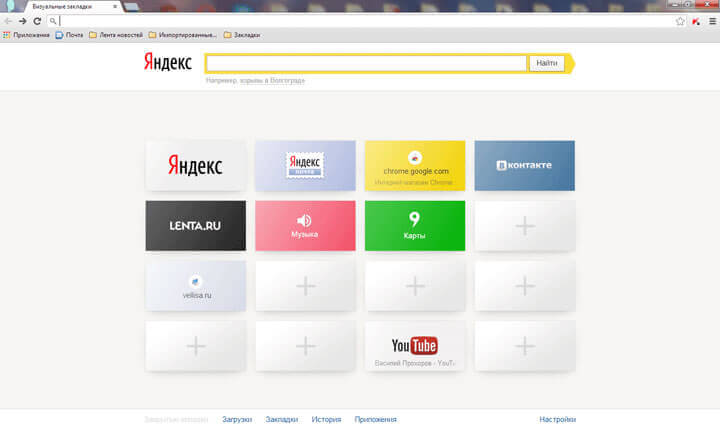
Если провести опрос, то можно с уверенностью сказать, что большинству активных пользователей модернизация закладок экспресс панели совсем не нравится, и они с удовольствием вернули бы все обратно.
Работа по внедрению новых закладок велась поэтапно. Сначала менялись визуальные закладки в браузере, а потом и вовсе стало неудобно ими пользоваться, и многие пользователи пытались найти способ, как вернуть все на свои места и продолжить пользоваться старой версией.
Несмотря на большую популярность визуальных закладок, придуманных Яндексом, многие предпочитают использовать браузер Firefox, для которого существуют специальные расширения под названием Fast Dial и .
По причине замены старых визуальных закладок на новое расширение, разработанное Яндексом, людям пришлось приспосабливаться к нововведениям, а некоторые из них и вовсе стали искать различные варианты расширений для браузеров, или же пользоваться онлайн сервисами, которые удобно отображают все визуальные закладки. Очень удобным таким сервисом является и специальное расширение под него с одноимённым названием.
После того, как Яндекс поменял панель визуальных закладок и в Гугл Хроме, многие пользователи также начали негативно на это реагировать, но, к сожалению, разработчикам Яндекса это абсолютно не важно. Такая политика Яндекса оказывается для них не очень перспективной, так как из-за того, что они не реагируют на письма от недовольных пользователей, они просто теряют их. Гораздо лучше было бы, если бы разработчики Яндекса прислушались к мнению большинства и внесли некие коррективы в свою разработку.
Есть и радостная новость для тех, кто никак не мог найти выход из сложившейся ситуации и вернуть старую панель экспресс закладок – выход есть! Именно об этом и пойдет речь далее. К счастью, Гугл внес некие изменения в использование расширений в своем браузере, именно поэтому, далее вы узнаете о том, как можно вернуть все на свои места и продолжить работу в удобном для вас режиме.
Восстановление старой экспресс панели закладок в браузере Google Chrome
Для того, чтобы восстановить предыдущую версию закладок в экспресс панели, удалите те визуальные закладки, которые вы имеете на сегодняшний день. Чтобы вы не забыли, какие именно веб-страницы вы вносили в закладки, просто сохранить их адреса, чтобы вам не пришлось тратить свое драгоценное время на то, чтобы вспомнить их.
Все адреса вы можете записать в блокнот, или же куда-нибудь на экспресс панель для закладок. После того, как вы вернете предыдущую версию визуальных закладок, вы легко сможете сохранить ваши сайты, которыми вы чаще всего пользуетесь, в миниатюрных иконках.
Далее вам будет необходимо скачать одним архивом расширение с визуальными закладками, которые были в старой версии браузера. После того, как вы распаковали этот архив, появится папка под названием: «Yandex visual bookmarks 2.0.1». Это и есть старое приложение с визуальными закладками.
Чтобы скачать этот архив со старыми визуальными закладками, нажмите сюда
Далее в верхнем углу вашего браузере справа, вам нужно будет найти настройки, а далее нажать на соответствующую кнопку, которая позволит вам не только настроить закладки, но и управлять ими. При этом в панели должно открыться контекстное меню, где вам нужно будет выбрать пункт «Инструменты», а далее – «Расширения» (более подобно, как это сделать, я описывал в первом способе в ).
После того, как вы открыли вкладку «Расширение», активируйте пункт под названием «Режим разработчика», далее вам потребуется нажать на кнопку загрузки распакованного расширения.
После этого вы увидите открывшееся окно под названием «Обзор папок». Далее просто найдите там визуальные закладки старой версии и нажмите на «ОК».
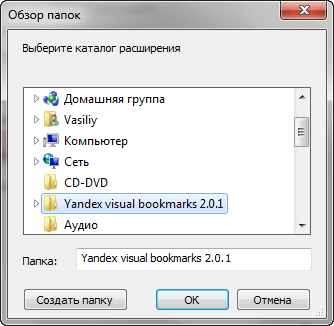
После того, как вы сохранили предыдущую версию закладок, они отобразятся в списке установленных обновлений. Также вы, скорее всего, увидите предупреждение, тем не менее старая версия экспресс панели закладок будет прекрасно работать в вашем браузере.
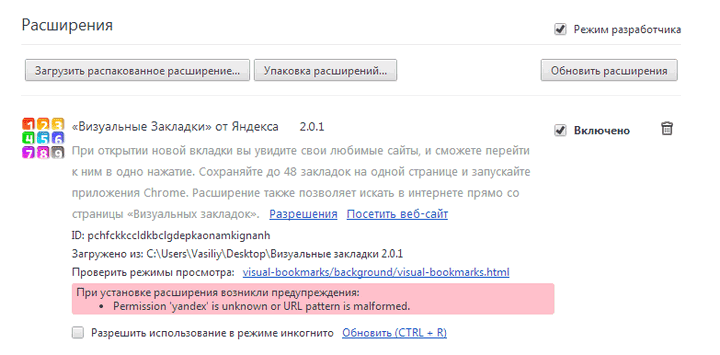
Чтобы вас не раздражало предупреждение, которое вам всегда будет бросаться в глаза, просто отключите «Режим разработчика», поскольку больше он вам точно не понадобится.
После того, как вы произвели все вышеперечисленные действия, вам осталось сделать самое простое – перезагрузить браузер (то есть просто закрыть его и открыть снова). Открыв ваш браузер, вы снова сможете увидеть окно со старыми закладками экспресс панели Яндекса, теперь вам не нужно будет привыкать к новому и неудобному приложению, просто используйте старую версию визуальных закладок Яндекса для Гугл Хром.
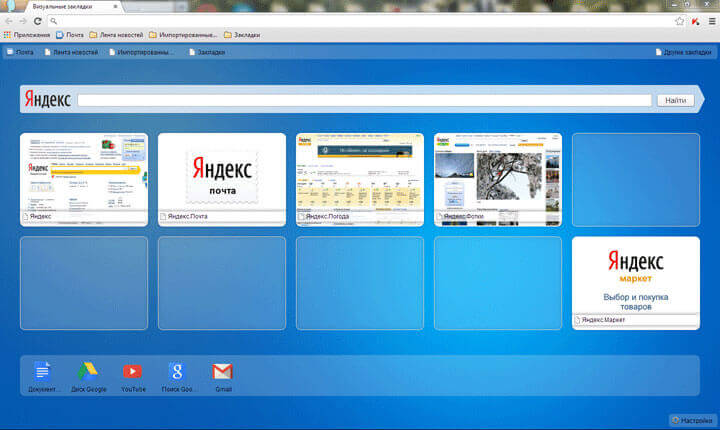
Если вы откроете настройки в самом браузере, вы увидите, что у вас появилась возможность не только изменить количество закладок на экспресс панели, но и поменять фон и т.п. – то есть все удобные функции старой версии закладок теперь прекрасно работают, как раньше.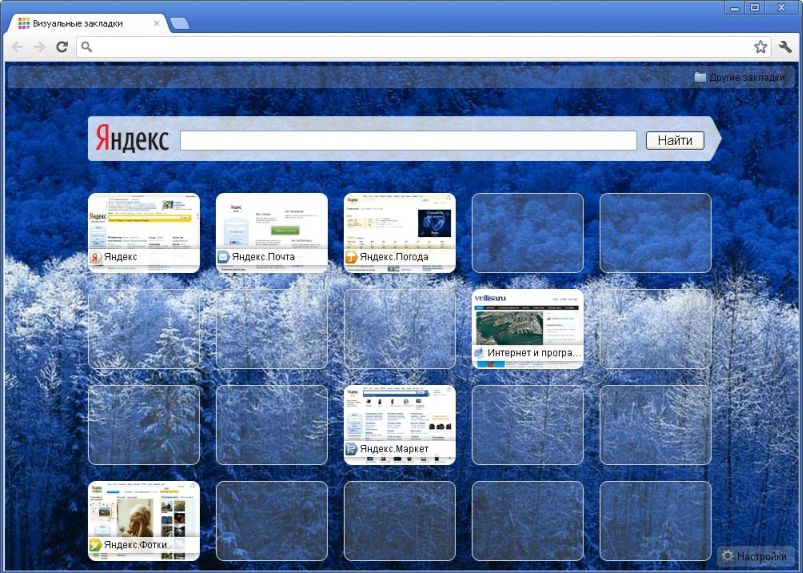
Итак, благодаря данной статье вы узнали, как можно вернуть прежний вид визуальных закладок, которыми вы так привыкли пользоваться. Согласитесь, что вам пришлось совершить для этого несколько несложных действий, зато теперь, вам не нужно будет испытывать неудобство при работе с закладками вашего браузера.
Не всегда новое - это к лучшему и далеко не всегда это хорошо забытое старое. Например, обновлённое приложение визуальных закладок Firefox, большей части пользователей принесло только огорчения.
Но не стоит расстраиваться, если любимые картинки вдруг были изменены на новое приложение — вернуть визуальные закладки в Мозиле (Firefox) можно достаточно просто!
Быстрая навигация по статье
Возвращаем закладки на панель
Чтобы вернуть визуальные закладки в видимую часть панели Firefox, необходимо зайти в главное меню браузера, затем выбрать "Настройки" и подождать, пока появится выпадающее меню, в котором останется выбрать "Панель закладок".
Старые визуальные закладки
Если вам не нравится новая обновлённая версия — просто удалите её:
- Кликните по главной кнопке "Firefox", затем перейдите в "Дополнения" -> "Расширения", где нужно будет найти "Визуальные закладки", после чего выделите их и нажмите кнопку "Удалить".
- Теперь нужно найти старую версию визуальных закладок и установить её (либо нажав на соответствующую кнопку на официальном сайте Mozilla, либо перетащив дополнение прямо на окно браузера Firefox).
- В появившемся окне "Установка программы" нужно нажать кнопку "Установить сейчас", а после этого — "Перезапустить сейчас". Браузер прекратит работу, а затем снова запустится уже с новыми параметрами.
- Теперь, чтобы вернуть визуальные закладки, снова нажимаем главную кнопку Firefox, заходим во вкладку "Дополнения", пункт "Расширения" и выбираем "старые новые закладки" (подпункт "Подробнее"), затем ставим галочку напротив них, чтобы отключить приложение от обновлений (иначе через некоторое время всё придется делать сначала).
Делаем домашней страницей
- Для того чтобы сделать виртуальные закладки стартовой страницей, зайдите в меню Firefox, затем в "Настройки" и выберите "Основные".
- Далее ищем графу с домашней страницей и в качестве неё вводим командную фразу "yafd:tabs" и подтверждаем изменения кнопкой "Ок".
Теперь вам удалось не только вернуть визуальные закладки, но и установить их домашней страницей (а также предотвратить обновление в дальнейшем).
Поделитесь этой статьёй с друзьями в соц. сетях:В большинстве случаев визуальные закладки в Mozilla Firefox устанавливаются при помощи расширений. Сбои, проявляющиеся в исчезновении этих элементов, могут быть связаны с ошибками в работе самих плагинов или же непосредственно веб-обозревателя. Рассмотрим, как переустановкой расширения или из созданного ранее бэкапа можно восстановить данные элементы в Mozilla, если они по непонятным причинам пропали.
Перезапускаем плагин
Наиболее вероятной причиной возникшей с браузером неприятности является прекращение работы установленного плагина. Причин этому может быть несколько, например, вирусы или системный сбой могли изменить настройки обозревателя. Чтобы решить проблему, выполните следующее:
1. В Firefox откройте меню настроек, кликнув по кнопке с горизонтальными полосками.
2. В выпадающем меню откройте дополнения (add-ons).
3. Во вкладке Extensions выберите ваше расширение визуальных закладок и кликните по Enable или «Включить».
Останется перезапустить Mozilla, после чего визуальные закладки должны появиться в прежнем виде.
Если обозреватель блокирует дополнения
Некоторые расширения отказываются работать после обновления Firefox, т. к. обозреватель не может проверить их совместимость с новой версией. Использовать их вы не сможете до тех пор, пока разработчик дополнения не адаптирует его для обновленного браузера. Однако на свой страх и риск данное ограничение можно обойти:
1. Зайдите в редактор конфигураций, введя в адресной строке about:config;
2. Воспользуйтесь функцией поиска, чтобы найти строку xpinstall.signatures.required;
3. Этой команде по умолчанию в Firefox присвоено значение «true», измените его на «false» двойным кликом мышки по строке или нажатием Enter.
После этого приложение не будет требовать обязательной подписи дополнений и ваши визуальные закладки смогут работать в браузере. Однако гарантий того, что делать это они будут без ошибок, нет никаких.
Переустанавливаем дополнение
Если вдруг вашей панели пропали совсем установленные ранее дополнения, то установите их заново:
1. Описанным выше способом из панели управления Mozilla войдите в раздел дополнений.
2. В боковом меню откройте первый пункт, позволяющий установить новые дополнения в Mozilla.
3. В открывшемся каталоге воспользуйтесь поисковой строкой для установки нужного расширения. Например, если вы использовали ранее Speed Dial, введите название в поисковую форму и нажмите Enter.
Останется из предложенных вариантов выбрать нужное дополнение и согласиться с его установкой. По завершении процесса перезапустите браузер - таким образом можно восстановить старые визуальные закладки.
Если же вы использовали элементы Яндекса, то для их восстановления существует ещё более простой способ. Нужно перейти по адресу https://element.yandex.ru/ , где кликните по иконке установки визуальных закладок, после чего расширение установится автоматически.
Делаем бэкап настроек обозревателя
Для этого можно воспользоваться встроенной возможностью резервирования:
- Зайдите в меню закладок, выберите команду, которая все их отображает;
- В открывшемся окне «Библиотека» кликните по вкладке импорта и резервных копий;
- В выпадающем списке вы сможете выбрать создание или восстановление из архива нужных нам элементов.
Резервирование настроек в обозревателе проводится на автоматической основе ежедневно. Но чтобы любые из них, в т. ч. и визуальные закладки можно было в любое время быстро восстановить, лучше их периодически резервировать самому, тем более что на диске архивная копия много места не занимает.
Для создания бэкапа можно использовать также и небольшую утилиту MozBackUp. Приложение старое, тем не менее хорошо работает на всех современных ОС Windows и успешно резервирует настройки свежих версий Firefox. Работать с MozBackUp довольно просто:
1. После инсталляции и запуска MozBackUp вы увидите окно приветствия, нажмите «Далее»;
2. В разделе операций с профилем выберите пункт «Сохранить»;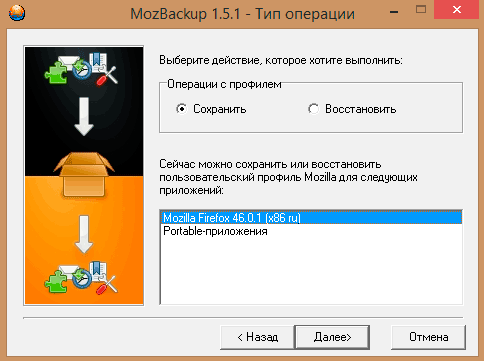
5. Запустите процесс резервирования настроек, нажав «Далее».
После этого все настройки веб-обозревателя, в том числе и визуальные закладки можно будет легко восстановить при помощи этого же приложения:
- Откройте MozBackUp, выберите пункт восстановления, нажмите «Далее»;
- Укажите программе профиль восстановления и расположение бэкапа;
- Отметьте галочками компоненты, которые нужно вернуть в браузер.
- Далее программа извлечет из архива сохраненные настройки и автоматически вернет их в Mozilla Firefox, уведомив вас об успешном окончании процесса.
Визуальные закладки - это удобные иконки, которые позволяют быстро перейти на нужный сайт. С появлением современных браузеров, функция визуальных закладок нашла поддержку огромного числа пользователей. Однако существует проблема восстановления закладок в Яндексе. Справиться с ней не трудно, следует лишь внимательно изучить последовательность действий.
Основная проблема, связанная с закладками возникает из-за того, что максимальное количество закладок в стандартном браузере не всегда достаточна для нормальной работы. На помощь приходит сервис “Яндекс бар”. Возможности этого расширения позволяют увеличить количество возможных закладок до 25. А этого количества вполне хватает для любого, даже самого искушенного пользователя. В Яндексе вы сможете выбрать способ отображения закладок, а также дизайн. Установить “Яндекс бар” на свой браузер вы можете следующим образом:
- Откройте страничку bar.yandex.ru/google;
- Кликните по кнопке “Скачать приложение” в Яндексе;
- Найдите сохраненный файл в папке загрузок;
- Кликнув двойным щелчком левой кнопкой мыши по ярлыку, пройдите несложную установку. Внимательно выполняйте инструкции, указанные при установке;
- Откройте браузер и пользуйтесь новыми закладками от Яндекс бара.
Как вернуть визуальные закладки?
Визуальные закладки представляют собой список интернет страниц, который появляется в стартовом окне вашего браузера. Такой список может показывать как ваши любимые страницы, так и сайты, на которые вы недавно заходили. История посещений сохраняется в памяти вашего персонального компьютера. Вы можете настроить Яндекс закладки так, как удобно вам.
Иногда, при неудачной перезагрузке компьютера, или же при некачественном обновлении новой версии браузера, сохранённые визуальные Яндекс закладки пропадают. Это доставляет проблемы пользователю, так как удобные закладки полностью пропали из памяти компьютера. Восстановить их не составляет труда. Важно лишь знать порядок действий.
- Откройте ваш браузер и найдите меню “Закладки”. Щелкнув по нему, вы увидите кнопку “Отобразить все закладки” - нажмите на нее левой кнопкой мыши. Перед вами появится библиотека, при помощи которой можно управлять закладками в Яндексе;
- Найдите меню “Импорт и резервирование”. Щелкните левой кнопкой мыши по полю “Восстановить”. Выберите то, как вы хотите восстановить визуальные закладки: через архивную копию или из прямого файла в Яндексе;
- В Яндексе выберите меню “Настройки”. Отметьте опцию “Отображать визуальные закладки при открытии новой вкладки или окна”. Затем перейдите в раздел “Расширения” и вы увидите в списке “Яндекс бар”. При открытии Яндекс страницы, все визуальные закладки отобразятся перед вами.
Такой способ восстановить закладки очень прост и удобен. Если вдруг ваши визуальные закладки в Яндексе удалились, вы с легкостью сможете их восстановить, не потеряв ни одной нужной ссылки.
Для того чтобы восстановить визуальные закладки, стоит понять как их установить. Каждый пользователь ПК предпочитает пользоваться различными браузерами. Это логично, так как некоторые ценят скорость, другие дизайн, третьи удобство. Современные браузеры сочетают в себе все эти качества, но некоторые выделяются за счет более высоких показателей того или иного параметра. Каждый из них имеет свои достоинства и недостатки. Для того чтобы восстановить визуальные закладки в Яндексе, следует провести набор действий.
Как установить визуальные закладки в Яндекс?
Для того чтобы установить визуальные закладки в Яндексе, вам следует скачать дополнение “Яндекс бар”. После того, как вы его установите на свой компьютер, в Яндекс на начальной странице появится список закладок. Для того чтобы добавить новую закладку, необходимо щелкнуть левой кнопкой мыши по пустому окошку. Сделав это, появится меню, куда вы можете добавить сайт, который необходим вам в качестве закладки.
Воспользуйтесь следующим алгоритмом, чтобы установить Яндекс закладки:
Простая установка:
- В Яндексе перейдите на страничку Яндекс бара;
- Установите приложение на ваш компьютер;
- Перезагрузите браузер;
- Новые закладки появятся автоматически на стартовой странице.
Сложная установка:
Данный метод установки нужен тем, у кого закладки не появились автоматически. Если у вас получилось именно так, нужно поступить следующим образом:
- В верхнем углу стартовой страницы браузера есть окно “Инструменты”. Кликнув по нему, вы увидите перед собой следующую кнопку “Дополнения”. Выберите ее;
- Затем нажмите “Расширения”. Перед вами откроется новое окно. Вам следует дождаться обновления полного списка всех установленных расширений. Дождавшись этого момента, найдите расширение “Яндекс бар”. Справа от него поставьте галочку “Включить” и перезагрузите браузер;
- Для того, чтобы сделать Яндекс закладки “под себя”, вам следует зайти в настройки браузера и установить нужные вам соответствия. После установки всех параметров, не забудьте нажать клавишу “Ок”, иначе новые опции не будут применены.
А также, Яндекс поможет вам настроить дополнительные опции закладок такие как:
- Основной фон. На выбор предоставлены несколько десятков различных картинок, которые могут стать отличным фоном для меню закладок. Разнообразие изображений даст простор вашей фантазии;
- Расположение визуальных закладок. Существуют два способа размещения закладок в Яндексе: вертикальный и горизонтальный. Вопрос вкуса - выберите тот способ, который подойдет именно вам;
- Количество визуальных закладок в Яндексе. Максимальное число закладок - 25. Совсем необязательно пользоваться всеми возможными. Выберите то число, которое будет достаточным для вас.
Таким образом, ваш браузер Яндекс позволяет пользоваться огромным числом визуальных закладок, и помогает проводить время за компьютером максимально комфортно и удобно.
Способ восстановления закладок на Яндексе
Сервис “Яндекс закладки” знаком любому, кто пользуется браузером Яндекс. Такие визуальные закладки помогают быстро и просто перейти на нужный сайт. При помощи данной опции вы легко можете создать целый каталог закладок. А доступ к каталогу вы сможете получить в любое время, пользуясь любым компьютером. Все закладки могут храниться как в памяти компьютера, так и в сети интернет. Но существует одно неудобство: удалив визуальную закладку из каталога, восстановить ее можно будет только одним способом. Ниже приведена подробная инструкция восстановления:
- Зарегистрируйтесь на официальном сайте yandex.ru и зайдите на страницу zakladki.yandex.ru;
- Нажмите кнопку “Экспорт”, затем в новом окне “Сохранить файл” и “Ok”;
- После предыдущего действия начнется процесс загрузки визуальных закладок. Как только закачка файла закончится, зайдите в папку загрузок, и вы увидите новый файл под названием “Bookmarks.html”. Если вы не знаете, где находится папка загрузок, то посмотрите адрес данной папки в меню вашего браузера, либо щелкните на файл и выберете действие “Показать файл в папке”;
- Откройте папку “Мои документы” и переместите туда скаченный файл визуальных закладок Яндекс “Bookmarks.html”. Для лучшей упорядоченности, создайте папку “Мои закладки” и поместите новый файл именно туда;
- Дайте новое имя файлу (например “Закладка1”), но не удаляйте базовое расширение “Html”;
- Как можно чаще экспортируйте новые закладки Яндекс;
- Для того чтобы восстановить визуальные закладки войдите в Яндекс и пройдите авторизацию. Кликните левой кнопкой мыши по иконке “Импорт”, затем перед вами появится окно “Откуда”. В это окно нужно вписать “Из файла”, и затем выбрать опцию “Обзор”;
- В списке найдите нужный вам файл. В позиции “В существующую папку” выберете корневую. Это позволит избежать повторения закладок. И наконец, нажмите клавишу импортировать.
Итак, пройдя простой алгоритм действий, вы сможете восстановить визуальные закладки. Вам понадобился всего лишь интернет и базовый сайт Яндекс.
Пользуйтесь визуальными закладками Яндекс и делайте процесс работы в интернете максимально быстрым, простым и удобным. Столкнувшись с проблемами, теперь вы точно будете знать, как восстановить свои важные закладки.
Виджет от SocialMart 12 августа, 2014 - 22:28





