Интегрируем медиаплеер в домашнюю сеть. Домашняя сеть между сетевым проигрывателем и пк
Современные бытовые устройства обычно изготовлены с таким расчетом, чтобы их мог эксплуатировать любой человек. Не составляют исключения и медиаплееры. Казалось бы, чего проще: подсоединил к телевизору, записал на подходящий носитель любимый фильм и наслаждайся просмотром. Но медиаплеер обладает множеством функций и возможностей, задействовать которые в полном объеме нужно не всем. Впрочем, большинство владельцев даже не задумываются о предназначении непонятных разъемов на задней панели, оставляя их без внимания и в итоге теряя полезные функции, в том числе и в плане качества видео. На примере модели BBK MP072S я попробую рассказать, как правильно настраивать и использовать подобную аппаратуру.
Как подключить медиаплеер к устройству отображения
Для того чтобы начать работать с медиаплеером, в первую очередь необходимо подсоединить его к устройству отображения (УО). В его роли может выступать и телевизор, и компьютерный монитор, и плазменная панель, и проектор – решение зависит только от наличия соответствующего девайса и предпочтений владельца.
Каждое из перечисленных устройств содержит различные интерфейсы, иногда их несколько, и выбирать подходящий надо, исходя из желания получить максимальное качество изображения.
Наиболее универсальным (и оптимальным) способом является цифровой интерфейс HDMI. Большинство УО оснащено именно этим коннектором, и даже если медиаплеер допускает подключение интерфейсами другого типа, следует использовать именно его. Исключение можно сделать, только если УО не поддерживает HDMI – тогда придется подсоединять медиаплеер композитным или компонентным кабелем (с разъемами типа «тюльпан») к соответствующим входам устройства отображения – они промаркированы общим цветом. Если по интерфейсу HDMI может одновременно передаваться как видео, так и звук и вставить его неправильно не получится, то для композитного кабеля требуется внимательность: не перепутайте видеосигнал (обычно желтый) с аудиосигналами, для левого и правого каналов предусмотрено два отдельных разъема (красный и белый).
Компонентный кабель передает только видеосигнал, но и в нем три «тюльпана»: один отвечает за яркость (Y), а два других за цветность (Pb и Pr). Промаркированные соответственно зеленым, синим и красным цветом, при подключении они также должны совпадать с гнездом подобной расцветки. Если возможно, используйте компонентный кабель вместо композитного: как и HDMI, он способен передавать видеосигнал высокой четкости.


Наконец, если ваше устройство отображения не оснащено HDMI, но имеет DVI (как большинство компьютерных мониторов), воспользуйтесь переходником HDMI-DVI (от 70 рублей) или подходящим кабелем-переходником (от 200 рублей, в зависимости от длины). Как подключить звук – тема отдельного разговора, но обычно есть два варианта: аналоговый стерео (теми же «тюльпанами») и цифровой многоканальный (коаксиальный либо оптический); выбор зависит от того, какое устройство воспроизведения звука у вас функционирует.
К примеру, для модели BBK MP072S после подключения к телевизору посредством HDMI необходимо включить трансляцию звука через этот интерфейс, для чего достаточно выбрать в меню «Звук» пункт «HDMI-выход» и установить его значение «LPCM DUAL CH».
Как подключить внешний накопитель к медиаплееру
Нередко на медиаплеере можно обнаружить разъемы USB и eSATA, а также кардридер. Все они предназначены для подсоединения внешних устройств хранения данных, от флеш-карт до жестких дисков. Если в вашем ПК или (смартфоне, планшете, ноутбуке) есть слот для карт памяти, то будет нетрудно воспроизвести отснятое видео или фотоснимки непосредственно с карты памяти, вставив ее в соответствующий слот медиаплеера. USB-разъем предусматривает подключение любых устройств, совместимых с классом USB Mass Storage , –обыкновенных флеш-накопителей, других медиаплееров, жесткого диска и даже смартфона. Главное требование – устройство должно поддерживать протокол USB Bulk-Only , иначе работать с медиаплеером оно не сможет.
В свою очередь, разъем eSATA предназначен для подсоединения только внешних жестких дисков или оптических накопителей (CD, DVD, Blu-ray), оснащенных таким же интерфейсом. В нашем примере возможна работа с накопителями, поддерживающих файловые системы FAT, FAT32 и NTFS, причем емкость USB-носителей не должна превышать 16 Гбайт, а внешнего жесткого диска – 1 Тбайт.

Подключение любого устройства производится стандартным кабелем (или напрямую) и не требует никаких дополнительных действий, кроме выбора источника (или конкретного файла).
Как объединить медиаплеер с домашними устройствами
Если у вашего медиаплеера есть сетевой (проводной или беспроводной) интерфейс, вы можете организовать доступ к домашним компьютерам – достаточно первый подсоединить к точке доступа или Wi-Fi-роутеру. Подключение проводной сети выполняется обыкновенным кабелем типа «витая пара» – так же как и любого другого сетевого устройства, для подключения посредством Wi-Fi можно применить специальный USB-модуль.

Для запуска сетевых функций требуется настроить параметры сети и в первую очередь назначить сетевой адрес. Это может быть сделано автоматически (в меню «Сеть» надо активировать параметр DHCP IP «Авто») или вручную (тот же параметр, значение – FIX IP), с последующим вводом сетевого адреса. Какого – зависит только от параметров вашей сети. В этом же случае придется еще указать маску подсети, адрес шлюза и DNS-сервера; впрочем, если вы вводите адрес вручную – вы точно знаете, что делаете.
Для беспроводного способа необходимо выбрать точку доступа (или конкретное устройство, если активирован режим AD Hoc) и указать нужные параметры, например ключ защиты.
Если вы настроили сеть правильно, попробуйте увидеть каталоги общего пользования на ваших компьютерах или сетевых хранилищах – зайдя в меню «NET», в пункте «WORKGROUP», вы увидите на экране список доступных устройств. Выбрав требуемое нажатием кнопки OK, получите доступ к соответствующим папкам (возможно, понадобится ввести данные аутентификации, логин и пароль).
В таком режиме можно сразу же просматривать кинофильм непосредственно с сетевого ресурса или скопировать на встроенный либо внешний накопитель. Последнее рекомендуется для видео высокой четкости, потому что в случае беспроводной сети гарантированно возникнут подтормаживания.
Дополнительно станут доступны и другие сетевые функции: для BBK MP072S это торрент-клиент, позволяющий организовать загрузку контента из Интернета прямо на подключенный накопитель, и веб-сервер, с помощью которого можно обратиться к медиаплееру с компьютера для обмена файлами.
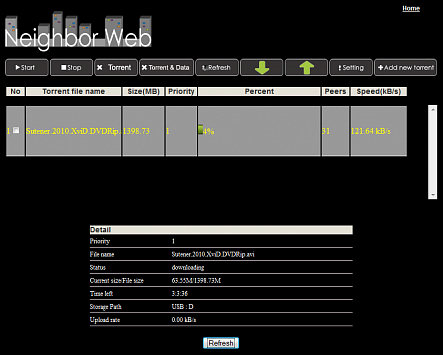
Как настроить сетевое вещание
Некоторые медиаплееры позволяют осуществлять не только обмен файлами по сети, но и трансляцию медиапотока по технологии DLNA на большой экран. Такая опция имеется даже в телевизорах, но если ее нет именно в вашей модели, ее нетрудно получить, купив медиаплеер с соответствующей поддержкой: например, AVerMedia AVerLife ExtremeVision .

В чем прелесть такого решения? В том, что вы можете транслировать видео в реальном времени непосредственно с планшета, смартфона или компьютера прямо на устройство отображения (и не на одно) – другими словами, просматривать кинофильм сразу на нескольких экранах.
Конечно, для этого необходимо соблюсти ряд условий: обеспечить наличие раздающего (медиасервера) и приемных устройств, поддерживающих DLNA. Сама технология «позаботится» о том, чтобы обнаружить передающее устройство и принять с него информацию.
Еще одна интересная возможность DLNA-решений – интернет-телевидение, или IP-TV. Благодаря этой услуге, предоставляемой не только провайдерами Интернета, но и сторонними компаниями, вы в частности избавитесь от кабельного телевидения. По сути, цифровое вещание такого типа позволяет подключиться к выбранному сервису и просматривать с него видеопоток так же, как и телепередачи. Но для того чтобы это работало в вашем доме, мало иметь медиаплеер, принимающий контент посредством DLNA, необходимо, чтобы ваше устройство беспрепятственно получило возможность связываться с передающей стороной – сервером провайдера. Однако на его пути стоит коммутатор-шлюз или модем, который может блокировать запросы подобных потоков (закрывать порты). Избежать этой ситуации поможет другая технология – UPnP. C ее помощью любое сетевое устройство может «затребовать» у шлюза нужные параметры доступа, а тот обязан их предоставить по запросу. Соответственно, обязательным условием для функционирования сервисов интернет-телевидения является поддержка технологии UPnP как медиаплеером, так и вашим шлюзом/модемом (на последнем ее следует включить).
Дать точные, при этом однозначные рекомендации по настройке каждого медиаплеера нельзя – слишком разные у всех меню и параметры. Но раз уж вы решили приобрести такое устройство, не поленитесь и внимательно изучите его возможности. Перед вами откроются широкие перспективы, и, скорее всего, с его помощью вы сделаете даже то, о чем и не подозревали. А кроме того, значительно разнообразите свой досуг, и, вероятно, сэкономите часть денежных средств, которые можно будет потратить с большей пользой.
Обозреватель, аналитик, инженер-системотехник. Действительный член «Клуба экспертов Intel», сертифицированный специалист (Мюнхен) по сетевым и серверным технологиям с 1993 года. Компьютерами и сопутствующими решениями занимается с 1985-го, участник многочисленных выставок, обладатель наград за оригинальные схемотехнические и программные разработки. Первый диплом получил в 1984 году от «Патентного бюро» журнала «Юный техник». Увлекается охотой, рыбалкой, водно-моторным спортом. «Утомившись суетой цивилизации, предпочитаю уединенную жизнь вдали от нее. Все свободное время отдаю семье и детям».
С подключением медиаплеера к телевизору у вас не должно возникнуть никаких проблем.
HDMI
Самый простой способ — это использование HDMI для передачи изображения и звука. Для этого вам необходимо убедиться, что телевизор и медиаплеер поддерживают данный интерфейс. Разъем для подключения выглядит так, как показано на картинке ниже (обведено зелёной рамкой).
Дополнительно вам понадобиться HDMI кабель.

Передача видео
Компонентный видео-выход
Хорошим вариантом может быть использование компонентного видео-выхода, но при этом необходимо учесть, что звук будет передаваться отдельно. Для подключения медиаплеера в таком случае используются три гнезда Pr, Pb, Y и соответствующий кабель.

Для работы вам понадобится, вот такой кабель.

Композитный видео-выход
Если вы используете композитный видео-выход, то также как и при работе с компонентным вам ещё дополнительно придется передавать звук. Качество изображение при использовании данного подхода ниже, чем в предыдущих случаях. Но как вариант, когда нет других решений, его тоже можно использовать.

Кабель для него выглядит также как и для компонентного сигнала, только в нем не три а одна жила (и коннектор соответственно).
Если телевизор и медиаплеер снабжены S-Video выходом, то можно использовать его для передачи сигнала. Он может быть четырех- или семиконтактным. В медиаплеерах чаще всего используется четырех-контактный.

Дополнительно потребуется ещё специальный кабель.
Передача звука
Оптический аудио-выход
Использование оптического сигнала для передачи звука является отличным решением в случае, когда нужно минимизировать влияние электромагнитных помех на качество. Использование данной технологии возможно через разъем помеченный как Optical.

Цифровой коаксиальный аудио-выход
Если нет возможности использовать оптический выход, можно обойтись коаксиальным. Он также позволяет передавать многоканальный звук. Разъем для подключения соответствующего кабеля на устройствах помечается как Coaxial.

Аналоговый композитный аудио-выход
Довольно распространенным решением является использование аналогового композитного аудио-выхода. Как правило все современные модели поддерживают данную технологию. Разъемы для подключения маркируются как Audio R L.

В этой заметке поговорим об организации сетевого подключения между перcональным компьютером и . Не все стационарные мультимедиа плееры являются сетевыми. На устройствах низшего ценового класа, как правило, не устанавливается сетевая карта и сетевой разъем Ethernet.
Итак, что нам понадобится:
- компьютер с установленной или встроенной сетевой картой
- медиаплеер с разъемом
- кроссовый кабель необходимой длины — так, чтобы можно было соединить плеер и ПК, патч-корд также пойдет.
Первое, что нужно сделать — проложить кабель. С этим не должно возникнуть проблем, если оба устройства находятся в пределах одной комнаты. Иначе, может потребоваться сверлить или долбить стены. После того, как кабель проложен, необходимо подключить его к плеера и компьютера.
Думаю, здесь особых сложностей не возникнет.
После этих нехитрых действий Ваша домашняя сеть компьютер-плеер будет физически готово. Теперь необходимо настроить ее на программном уровне. Приступим к этому. Для начала нужно настроить сетевое подключение на плеере. Где это конкретно сделать, читайте в инструкци к медиаустройству. Расскажу о примерных настройках, которые Вам необходимо сделать:
- ip-адрес устройства — как правило, здесь 2 варианта: автоматическое назначение ip-адреса и ручное. При автоматическом назначении роль настройщика параметров сети берет на себя сервер DHCP. Он сообщает устройствам в сети все необходимые параметры. Проблема, которая может здесь появиться — отсутствие DHCP-сервера. Однако, поскольку в нашей домашней сети только 2 устройства, эта проблема решаема — в отстуствии DHCP компьютер и плеер получат ip-адреса из специального приватного диапазона и смогут нормально функционировать между собой. Но этот процесс несколько долгий. Поэтому для ускорения начала работы сети после включения устройств в ней я советую вручную назначить ip-адрес. Пусть это будет 192.168.1.5.
- маска подсети — в нашем случае 255.255.255.0
- шлюз по умолчанию — необходим, в случае если в Вашей сети есть выход в другую сеть, например, интернет. В нашем случае только 2 устройств а в сети. Можно оставить пустым.
- DNS-сервера, нужны для преобразования адресов в ip-адреса, не указываем.
Также в настройках требуется указать рабочую группу — оставляем по умолчанию — WORKGROUP. Если в настройках медапроигрывателя указана другая, измените на эту.
Дальнешие настройки доступны только при ручном конфигурировании сети:
Теперь переходим к настройкам сети на персональном компьютере.
Рассмотрим настройку на примере
Выполните: Пуск — Сетевые подключения — Отобразить все подключения. Далее щелкаете правой кнопкой мыши по значку Подключение по локальной сети — Свойства. Компоненты, используемые этим подключением — Протокол Интернета TCP/IP. Откроется окно для ввода настроек, аналогичных тем,что были в медиаплеере. Настройте здесь всё также, как и выше, только, в случае, если Вы задаете ip-адрес вручную, укажите 192.168.1.2. Сохраните изменения. После этого выполните Мой компьютер — правая кнопка мыши — Свойства — Имя компьютера. проверьте, чтобы здесь была указана таже рабочая группа, что и на медиаплеере. В нашем случае WORKGROUP.
Теперь Ваша домашняя сеть настроена и работает. Как подключить плеер, если он имеет свой жесткий диск, как сетевой диск читайте в






