Не удалось установить соединение со службой входа logmein hamachi. Решаем проблему подключения Hamachi к сетевому адаптеру
Популярность сетевых игр набирает большие обороты с каждым днем. Практически все игроки предпочитают играть с другими геймерами в сети, ведь это намного интереснее игры в одиночку. Игрокам очень нравится программа Hamachi , поскольку она создает прямое соединение между компьютерами пользователей в Интернете и при этом все передаваемые данные защищены. Но есть один недостаток: участники игры сталкиваются с такой проблемой – «Не удалось подключиться к подсистеме». Решить ее можно довольно просто.
Для устранения неполадки нужно выяснить причину самой проблемы. Спровоцировать появление ошибки могут непосредственно службы программы Hamachi или антивирус. Это все приводит к блокировке непосредственно работы программы. Если в процессе проверки не обнаружено никаких проблем, то нужно перезагрузить компьютер . Если это не помогает, то необходимо переустановить Hamachi.
Удаление программы
 Для начала нужно грамотно избавиться от Hamachi. Заходим в меню «Пуск» и находим панель управления, в которой есть несколько вкладок, а из них нужно выбрать «Программы и компоненты». Среди всего списка находим именно «Hamachi» и выбираем ее, а затем нажимаем кнопку «Удалить».
Для начала нужно грамотно избавиться от Hamachi. Заходим в меню «Пуск» и находим панель управления, в которой есть несколько вкладок, а из них нужно выбрать «Программы и компоненты». Среди всего списка находим именно «Hamachi» и выбираем ее, а затем нажимаем кнопку «Удалить».
Теперь заходим на диск С и находим «ProgramFiles». В ней может быть расположена папка «LogMeIn Hamachi». Если ее удалось обнаружить, то непременно стоит удалить ее.
Если на компьютере установлена операционная система Windows 7, то копия данной папки должна находиться на диске С. Как только заходим в него, то продолжаем выбирать папку за папкой в таком порядке: Users, UserName, AppData, Local. Теперь проверяем наличие папки с названием «LogMeIn Hamachi». Удаляем и эту копию. Теперь на компьютере не осталось ни одной копии данной программы. Перезагружаем компьютер.
Пора приступить к установлению программы Hamachi заново. Это поможет устранить ошибку под названием «Не удалось подключиться к подсистеме».
Скачать файл можно на многих ресурсах в сети Интернет. Программа является абсолютно бесплатной для пользователей. Чтобы запустить процесс, необходимо запустить скачанный ранее файл. Теперь открывается окно, в котором находится лицензированное соглашение. Нужно принять все условия, а для этого нажимаем «Accept». После этого нужно снять галочку напротив «Download and install…» и можно нажать кнопку «Next». Процесс загрузки длится несколько секунд. По его окончании запускается инсталлятор Hamachi. Теперь нужно выбрать язык программы, а после нажимаем «Next».
Чтобы установка завершилась, необходимо согласиться с правилами работы и условиями. Для этого нажимаем кнопку «Принимаю». После этого перед пользователями на экране появляется окно, в котором предлагается выбрать папку для сохранения программы. Также нужно создать ярлык на рабочем столе. Для этого нужно нажать на кнопку «Установить».
 Нужно немного подождать, пока процесс инсталляции полностью не завершится. Кнопка «Готово» является свидетельством окончания процесса. Теперь можно запустить программу. При необходимости нужно настроить некоторые ее пункты, чтобы пользование Hamachi стало более легким для конкретного пользователя.
Нужно немного подождать, пока процесс инсталляции полностью не завершится. Кнопка «Готово» является свидетельством окончания процесса. Теперь можно запустить программу. При необходимости нужно настроить некоторые ее пункты, чтобы пользование Hamachi стало более легким для конкретного пользователя.
Проверка подключения
Нужно проверить, удается ли подключиться после повторной установки программы? Если все в порядке, тогда все действия были выполнены верно. В противном случае нужно отследить работу служб программы Hamachi. Проверить это можно перейдя в папку «Локальные службы», а далее выбираем «Тип запуска». Нужно сделать настройки вручную. Закрываем меню и запускаем службу «Включить службу». После перезагрузки компьютера снова заходим в программу Hamachi. Теперь должно получиться подключиться к подсистеме.
Несмотря на старания разработчиков Хамачи сделать данную программу максимально «дружелюбной» и простой, у многих пользователей все же возникают трудности с её настройкой. Следуя написанным ниже инструкциям, вы сможете без труда правильно настроить Hamachi для игры или работы.
Общая настройка Hamachi на Windows
В данной статье мы рассмотрим, как настроить Hamachi 2.2.0.541 - самую на сегодняшний день. В примере демонстрируется настройка Hamachi для Windows 7
, так как данная ОС наиболее распространена сегодня.
В общем случае, Hamachi не требует какой-либо дополнительной настройки, все, что вам нужно - установить программу, запустить её, нажать на кнопку «включение» (рис.1).
После этого, нужно подключиться к интересующей сети, нажав «подключиться к существующей сети» (рис.2) либо «сеть» -> «подключиться к существующей сети» (рис.3).



Если в сети достаточно свободных слотов, вы подключитесь и увидите окно со списком участников (рис.5).

Если на вашем ПК Hamachi запускается впервые, или информация о предыдущих запусках повреждена, программа выдаст сообщение об ошибке авторизации (рис.6).

В таком случае нужно либо бесплатно зарегистрироваться в системе LogMenIn (рис.7), либо авторизироваться, если у вас уже есть аккаунт LogMenIn.


Во-первых, следует проверить, все ли в порядке интересующей вас сетью. Для этого, введите в поисковик «тестовая сеть hamachi» и попробуйте подключиться по любым реквизитам из появившихся в поисковой выдачи.
Если Hamachi не подключается ни к одной сети, нажмите «система» -> «параметры» (рис.9).

Выберите самый нижний пункт левой панели - «Параметры», найдите там «Шифрование» и поставьте тип «Любой» (рис.10).

Затем нажмите расположенный внизу окна пункт «Дополнительные настройки» (рис.11).

В случае если вы не используете прокси-сервер, установите соответствующий атрибут с флагом «нет» (рис.12).

Учтите, что при использовании прокси, проблемы с подключением могут быть обусловлены именно им.
Затем разрешите имена по протоколу mDNS (рис.13).

Отключите фильтрацию трафика, выбрав флаг «разрешить все» в соответствующем поле (рис.14).

Включите присутствие в виртуальной сети Hamachi (рис.15).

Подтвердите внесенные изменения (рис.16).

Закройте программу и зайдите в нее заново.
Если вышеописанное не помогло, попробуйте временно отключить ваш антивирус.
Также иногда Hamachi не подключается из-за того что его блокирует Брандмауэр.
Для его отключения нажмите «Пуск
» -> Панель управления
-> Брандмауэр
-> Включение и отключение Брандмауэра
(рис. 17) (рис. 18) (рис. 19) (рис. 20)
![]()
Иногда источником неполадок является не неправильная настройка Hamachi или чересчур «бдительный» Антивирус, а порт, через который ваш роутер ведет вещание.
Откройте в настройках вашего роутера два произвольных свободных порта (каждая конкретная модель роутера имеет свою специфику открытия портов - смотрите инструкцию). Затем настройте Hamachi на их использование, прописав в уже знакомом окне «расширенные настройки» атрибуты локальный TCP-адрес и локальный UDP-адрес (рис. 21).

После этого перезапустите роутер и произведите перезапуск Hamachi. Важный момент - при «пробрасывании» портов не перепутайте адреса для TCP и UDP протоколов!
Частные случаи настройки Hamachi
Стоит отметить, что данной программой довольно часто пользуются геймеры для построения игровых сетей, а также разнообразные организации для создания систем корпоративного файлообмена. В таких случаях следует четко следовать инструкциям игрового сообщества или вашей компании. Однако вместе с тем необходимо понимать, что решив скачать и установить сторонний неофициальный дистрибутив Hamachi, вы подвергаете опасности безопасность вашего ПК - без крайней необходимости воздержитесь от подключения к таким сетям.
Как настроить язык в Hamachi?
Опционального выбора языка в программе, к сожалению, не предусмотрено. Дабы не бегать за словарем достаточно, чтобы у вас была русская версия Hamachi. Если по каким-то причинам вам нужен другой язык - переустановите программу, предварительно скачав соответствующую интересующему вас языку локализацию «хомяков».
Заметим, что официальный сайт Hamachi предоставляет возможность загрузить лишь англоязычную версию Hamachi. У нас можно .
– специальное программное обеспечение, позволяющее строить собственные защищенные сети через интернет. Многие геймеры скачивают программу для игры в Minecraft, Counter Strike и т.д. Несмотря на простоту настроек, иногда в приложении возникает проблема соединения с сетевым адаптером, которая довольно быстро исправляется, но требует определенных действий со стороны пользователя. Рассмотрим, как это делается.
Сейчас мы зайдем в сетевые настройки и внесем в них некоторые корректировки. Проверим, осталась ли проблема, если да, то обновим Хамачи до последней версии.
Настройки сетевых подключений на компьютере
1. Заходим в «Панель управления» – «Сеть и интернет» – «Центр управления сетями и общим доступом» .

2. В левой части окна, выберем из списка «Изменение параметров адаптера» .

3. Нажмем вкладку «Дополнительно» и перейдем в «Дополнительные параметры» .

Если у вас отсутствует вкладка «Дополнительно» , заходим в «Упорядочить» – «Представление» и нажимаем на «Строка меню» .
4. Нас интересуют «Адаптеры и привязки» . В верхней части окна, видим список из сетевых подключений, среди них есть Hamachi. Переместим его в начало списка при помощи специальных стрелочек и нажмем «Ок» .

5. Перезапустим программу.
Как правило, на этом этапе у большинства пользователей проблема исчезает. В обратном случае, переходим к следующему способу.
Проблема с обновлением
1. В Хамачи предусмотрен автоматический режим обновлений. Очень часто проблемы подключения возникают по причине неправильных настроек в этой части программы. Для того, чтобы исправить, находим в главном окне вкладку «Система» – «Параметры» .

2. В открывшемся окне, в его левой части, так же переходим в «Параметры» – «Дополнительные настройки» .

3. А затем в «Основные настройки» .

4. Здесь необходимо выставить галочку напротив «Автоматического обновления» . Перезагрузите компьютер. Убедитесь, что интернет подключен и работает. После запуска Hamachi должен сам определить наличие обновлений и установить их.

5. Если галочка присутствует, а новая версия так и не была загружена, переходим в главном окне во вкладку «Справка» – «Проверить наличие обновлений» . Если обновления доступны, обновляемся вручную.

Если и это не помогло, то, скорее всего, проблема в самой программе. В этом случае есть смысл ее удалить и скачать с официального сайта последнюю версию.
6. Обратите внимание, что стандартного удаления через «Панель управления» недостаточно. Такая деинсталляция оставляет после себя различные «хвосты», которые могут мешать при установке и использовании заново установленного Хамачи. Необходимо использовать стороннее ПО, для полного удаления программ, например
Сегодня сетевые игры очень доступны и популярны. В некоторых случаях, чтобы играть по сети нужно знать, как пользоваться hamachi.
Большинство геймеров согласится, что играть в компьютерную игру с друзьями по сети гораздо интереснее, чем в одиночку. Такую возможность могут предоставить не только многопользовательские он-лайн игры, но и многие другие. Особенно интересно играть в игры-песочницы. О них можно подробнее узнать из статьи « ».
Одним из вариантов игр в компании с другими геймерами является игра через hamachi.
Как играть через hamachi
Когда хочется поиграть в игру, сервера которой уже закрыты, поиграть только со своими знакомыми, стоит узнать, Как играть через hamachi.
Hamachi – это такое ПО, при помощи которого можно создать собственную защищенную сеть, соединив несколько компьютеров через интернет. При этом соединение будет таким, как в локальной сети при физическом соединении нескольких компьютеров. Такая система может оказаться востребованной, например, если группе единомышленников хочется поиграть в старую сетевую игру, сервера которой давно закрыли.
Чтобы поиграть через hamachi, нужно установить эту программу каждому, с кем вы собираетесь играть. Потом необходимо создать сеть. Всем будущим компаньонам нужно сообщить название сети и пароль, при помощи которого они войдут в эту сеть. В принципе, ничего сложного нет. Однако пользователей часто возникают разные вопросы. Например, по созданию сервера с помощью hamachi.
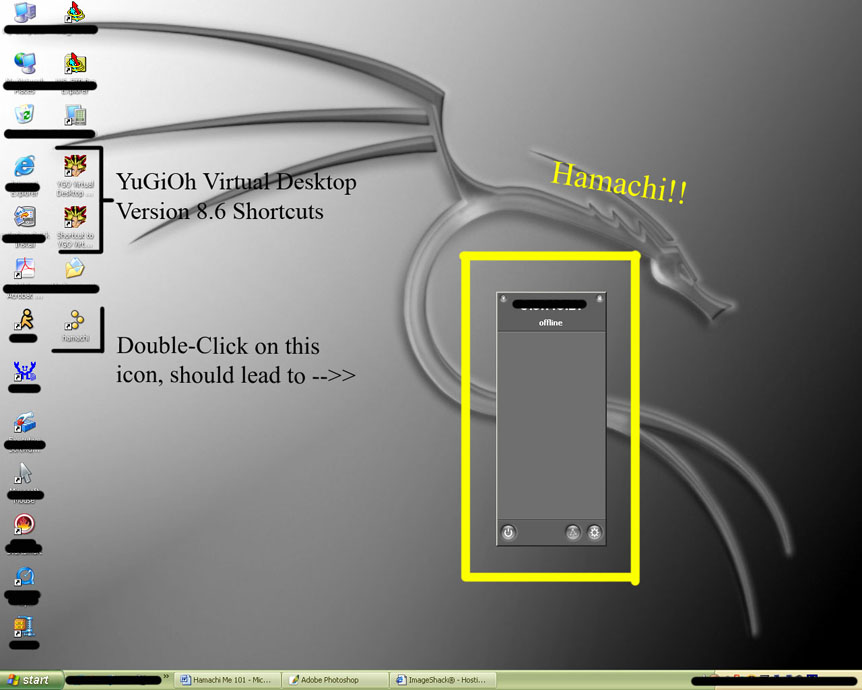 Одним из самых задаваемых вопросов тех, кто пытается создать собственную закрытую сеть, является: как создать сервер через hamachi?
Одним из самых задаваемых вопросов тех, кто пытается создать собственную закрытую сеть, является: как создать сервер через hamachi?
Программа hamachi позволяет достаточно просто даже для самого неискушенного пользователя создать сервер на своем компьютере для собственной сети. Лучше всего рассмотреть этот пример на такой популярной игре-песочнице, как Майнкрафт.
Итак, прежде всего, на компьютере должна быть установлена сама игра, а также скачана и установлена программа hamachi. Решившись на создание сервера, нужно запустить игру и сгенерировать новый мир, после чего игру нужно выключить. Вторым действием будет запуск Хамачи. В этой программе в разделе меню «Сеть» нужно создать новую сеть. Далее нужно будет ввести логин и пароль и нажать кнопку «создать».
После вышеописанных действий в папке, содержащей файл minecraftserver нужно найти файл server.properties и открыть его при помощи одного из текстовых редакторов (блокнот вполне подходит). После этого нужно заменить online-mode на false. В графе server-ip вписать свой ip-адрес. Остается только подкорректировать другие настройки и сохранить все изменения. Сервер готов и его можно запускать.
hamachi не удалось подключиться к подсистеме
Одной из наиболее распространенных проблем при создании сети, является такая, когда hamachi не удалось подключиться к подсистеме.
Итак, проблема подключения Хамачи к подсистеме довольно распространенная. Что делать в этом случае?
Прежде всего, нужно проверить настройки вашего антивируса и брандмауера. Они могут блокировать работу Хамачи. Если там проблем не выявлено, то одним из самых простых действий, доступных простым смертным пользователям, будет перезагрузка компьютера. Если и такой шаг не помог, тогда стоит попробовать переустановить программу hamachi.
Здесь нужно совершить несколько дополнительных операций:
- Проверить ProgramFiles (обычно на диске С) на наличие папки LogMeIn Hamachi. Если таковая имеется, то ее нужно удалить.
- Если у вас установлена операционка win 7, то нужно проверить папку C:\Users\%UserName%\AppData\Local на наличие LogMeIn Hamachi. Если данная папка была и здесь, то ее нужно удалить.
- Перезагрузить компьютер и установить программу заново.
Если и эта операция не принесла положительных результатов, то нужно проверить, все ли службы Хамачи включены. Для этого в сроке поиска Windows на вашем компьютере ведите слово «службы». Сркеди результатов ищите хамачи (например, Hamachi2Svc или LogMeIn Hamachi Tunneling Engine) и кликаете дважды, после чего в разделе «тип запуска» выбираете ручной вариант. Закрываете это меню и запускаете службу вручню. После этого остается перезагрузить компьютер и запустить хамачи.
Если данный текст по пользованию Hamachi показался вам не совсем понятным, то вот это видео должно окончательно разрешить все ваши затруднения:
Дата публикации: 30.09.2011
Hamachi («хамачи», он же «хомячи», «хомяк» и др.) – это программа, позволяющая создавать виртуальную частную сеть поверх другой сети (VPN). Т.е. программа позволяет через интернет создать локальную сеть с другим компьютером, как если бы он был подключён к вам напрямую кабелем (локальная сеть). Таким образом, вы получаете все возможности локальной сети – можете играть в различные игры с друзьями (даже, если у вас пиратская версия игры), можете создавать чаты, обмениваться файлами (сделать их общедоступными) и т.д.
Для большинства пользователей, Hamachi нужен для того, чтобы играть в компьютерные игры. Например, если у вас пиратская версия игры, не позволяющая официально играть через мультиплеер, то вы (и ваш оппонент) просто устанавливаете Hamachi. Однако, при этом, нельзя считать данную программу пиратской или помогающей пиратам. Большинство старых игр, не имеют собственных серверов для игры в мультиплеер. Поэтому, для того, чтобы сыграть с друзьями в такие игры, придётся воспользоваться Хамачи.
Если же вы планируете использовать современные продвинутые браузерные игры, например, собираетесь играть mmorpg , Хамачи вам не понадобится.
А теперь поговорим об установке и создании локальной сети...
Скачав и установив программу, вам предложат придумать логин. Далее вам автоматически присвоят IP. Этот IP будет постоянным, и именно по нему будут вас искать другие игроки в сети.

Далее вам будет необходимо создать клиентскую сеть или подключиться к уже созданной сети. Чтобы создать сеть, нужно вверху во вкладке «Сеть» выбрать «Создать новую сеть». В поле идентификатора придумайте и укажите название вашей будущей сети и придумайте пароль, который потом скажете друзьям.

После того, как вы создали сеть, она появится у вас в списке. Вы сообщаете своим друзьям название сети и пароль, а они подключаются к ней. Чтобы подключиться к сети, необходимо во вкладке «Сеть» выбрать «Подключиться к существующей сети», и ввести название сети и пароль к ней.
Итак, у вас есть сеть и подключенные к ней оппоненты. Теперь поговорим об играх...
Не выключайте Хамачи, иначе не сможете играть. Ведь до тех пор, пока вы и ваши друзья к ней подключены, у вас будет возможность сыграть. В разных играх по-разному осуществляется процесс создания игрового сервера: где-то придётся скачивать отдельные программы, но в большинстве случаев создать сервер можно прямо в игре.
Когда вы запустите игру (как и ваш друг), вы ищете пункт создания новой онлайн-игры. Называться такой пункт-меню может по-разному: Multiplayer, Online и проч. Когда вы создадите сервер, то ваши друзья должны будут подключиться к нему, введя в определённом окошке ваш IP-адрес Хамачи. Т.е. меню «Игра через локальную сеть» может быть совершенно пустым. Вы создали локальную сеть в Хамачи, но игра этого не понимает. Поэтому, вы ищете пункт типа «Игра через интернет», где укажете IP.
Если вы сделали всё правильно, но вас выкидывает при подключении, то попробуйте отключить фаервол. Хотя, это плохой совет... Лучше поищите в настройках фаервола пункт «Исключения» (или типа того) и укажите вашу игру. Тогда вы подтвердите, что соединение доверенное и вы сможете играть. Если же это не получается, то отключите фаервол. Но это палка о двух концах: играть и получить вирус, либо не играть и быть невредимым.
При использовании Хамачи, у вас могут возникать ошибки. Например, рядом с именем вашего друга появится синяя стрелка, а сам хамачи выдаст ошибку. Вот список:
- Если рядом с именем другого пользователя стоит зеленая точка или звезда то связь с ним установлена.
- Если зеленая точка мигает то связь в процессе установки.
- Если вокруг зеленой точки появляется светлый круг, это значит, что идет обмен информацией с этим пользователем.
- Если рядом с именем пользователя стоит желтая точка, это значит, что прямое соединение установить не удалось.
- Если рядом с именем пользователя стоит синяя стрелка вниз, это значит, что не удалось установить прямое подключение, и связь идет через сервер Hamachi, что приводит к высокому времени ответа и низкой пропускной способности.
- Если имя пользователя вдруг стало желтеть, а потом и темнеть, это значит, что связь с ним потеряна (скорее всего, выключение компьютера или интернета без выхода из Hamachi)
В конце, хочу отметить, что процесс, описанный выше, немного сложен. К тому же, у каждой игры есть свои особенности. Именно поэтому, могут возникать ошибки, ответ на которые вам будет тяжело найти даже в интернете. Если у вас есть вопросы по использованию Хамачи, то я с радостью на них отвечу.
P.S. В связи с большим количеством вопросов, статья обновлена автором 18.03.2012 г. и дополнена осписанием решения проблемы с файерволами:
Чтобы ваш фаервол не мешал Хамачи, нужно добавить Хамачи в исключения. Я разберу пример на NOD32. В других антивирусах и фаерволах делается по аналогичной схеме (ищите настройки фаервола).
Для начала нужно включить расширенный режим антивируса...

Жмём ок. Ваша система перешла в расширенный режим. Далее во вкладке «Настройка» нажимаем на «Персональный фаервол»

Нажимаем на «переключить в режим интерактивной фильтрации».

Теперь, когда вы запустите Хамачи. Антивирус предупредит вас о том, что Хамачи пытается дать доступ к вам другому компьютеру, и наоборот. Вам предложат либо запретить доступ, либо разрешить его. Вы нажимаете «Разрешить», и не забудьте поставить везде галочки, чтобы фаервол постоянно вам не выдавал предупреждение о соединении. После всего проделанного, вы выбираете пункт «автоматическая фильтрация с исключениями».

Теперь фаервол не будет мешать вам использовать Хамачи.
Если у вас какие-либо проблемы, то попробуйте сначала проделать следующее.
1) Обновите хамачи. Часто проблемы возникают из-за разницы версий.
2) Отключи антивирусы и фаерволы. Отключите на время, чтобы проверить.
3) Отключите Брандмауэр Windows (Панель управления > Брандмауэр Windows). Если у вас есть хороший фаервол,то брандмауэр вам вообще не нужен.
4) Отключить фаервол на маршрутизаторе (если он имеется).
5) Для Windows Vista и 7 необходимо сделать сеть хамачи "домашней сетью" (Центр управления сетями и общим доступом > кликнуть левой кнопкой мыши на картину сети с hamachi, если у вас там не домик - выбрать домик)
6) Повысьте приоритет хамачи (Панель управления -> Сетевые подключения -> Нажать Alt -> Меню "дополнительно" -> Дополнительные параметры -> зелёной стрелкой вверх перевести сеть хамачи на самый верх).
Последние статьи раздела «Компьютеры & Интернет»:
Комментарии статьи:
Помогите! У друга возле имени появляется синий кружок(с белыми границами).Из-за это го мой друг не может зайти в minecraft(1.5.1),то есть когда входит висит поключение а потом выскакивает ошибка или если зайдёт он появляется в пустоте и там висит.
Артем Абакшин, нет, так не получится. Сервер майнкрафта - это же по-сути отдельное приложение, а потому вырубается вместе с другими программами при выключении. Некоторые люди, чтобы их сервера постоянно работали, покупают место на каком-нибудь хостинге и заливают туда свой сервер. Принцип такой же, как хостинг сервера любой другой игры.
Создал сервер на майнкрафт1.4.7 можно сделать через хамач такую связь чтобы когда мой пк отключен а включен пк моего друга сервер установленый на моем пк работал?
Евгений, работу хамачи что-то блокирует. Может быть ваш фаервол или брандмауэр windows. Автоматическую проверку доступности значит, что хамачи будет пытаться подключиться к серверам через каждые 10 минут. Так что можете отказаться от этой опции.
Люди помогите у меня проблема когда я нажимаю подключится к сети и сразу вылазит табличка Не удалось подключиться к серверам Hamachi.Следует ли Hamachi автоматически проверять доступность сервера и установить соединение,как только это станет возможно?
Все работает супер, играем с другом в игру GENERALS, кто умеет в нее играть присоединяйтесь)))Skype- doc554
ребята давайте с кемто сыгранем в slendytub кто знает ету игру вот мой лог и пароль alekks_17Лог 217112 парол
Комментарий добавил(а): нубик Текст комментария: хочу поиграть с другом в одну игру. оба скачали хамачи. он создал и играет на сервере в игре 1, а у меня вышло вот это:http://clip2net.com/s/2OmWM . ждем 215 мин. что делать? Ответ: Такое окно показывает, если нажать правой клавишей по игроку в хамачи и выбрать "проверить доступность". Вы должны подключиться к комнате, которую создал ваш друг. Затем зайти в игру и вбить его хамачевский ip-адрес.
Егор, для майнкрафта нужен сервер, который можно скачать на официальном сайте https://minecraft.net/download
не понимаю вроде делаю всё правильно но не получается я играю в майнкрафт и это не помогло что делать
Саша, переустановите хамачи с нуля - должно помочь. Иногда хамачи любит без причины глючить...
У меня,когда включаю хамачи при подключении к сетям и к своей тоже рядом с никами игроков появляется! в желтом треугольнике, в сетевых подключениях хамачи не отображается,что делать?
Спасибо,классная статья! PS: я теперь в MINECRAFT сыграю
Al, я перерыл огромную кучу информации и кажется понял в чём дело. Скорее всего - это такая особенность игры. У некоторых локальная сеть через хамачи работает, а у некоторых при всём желании - нет. Если у вас пиратка, то может попробовать скачать другую версию? А ещё многие советуют играть не через хамачи, а через Tunngle. Через Tunngle локалка вроде у всех работает. Связаться напрямую со мной можно ВКонтакте: http://vk.com/artem_moose
Это уже читал, не помогло. Можно как-нибудь с вами связаться помимо этого места?
Al, попробуйте проделать следующие операции: 1.Сверни(не выходи,а именно сверни)игру,там ты должен увидеть окно брандмауера(у тебя и у друга) жмите "разблокировать" 2.Разворачивай игру,входи в LAN Game и создавай...(если ты находишься в тренировочной комнате(длинный белый полутуннель)там он не зайдёт) 3.У вас должна быть одна рабочая группа (пуск-Мой компьютер-свойства-рабочая группа-изменить)
У обеих сторон отключен брандмауэр, и не имеется фаерволов. Отключение антивирусов тоже не спасает. Есть еще мысли?






