Компьютер не видит внешнюю видеокарту. Почему диспетчер устройств не видит видеокарту и как исправить данную проблему.
Случаи, когда видеокарта не определяется или ее не видит компьютер, частое явление среди начинающих пользователей компьютера. В большей степени это касается юзеров, которые часто обновляют систему.
Решить данную проблему, зачастую, достаточно просто. Это могут быть неисправные драйвера , проблемы с БИОСом , или вообще неправильное подключение . Причин много, рассмотрим самые распространенные.
Неправильная установка карты
Разъемы подключенияЭта причина актуальна для пользователей стандартных системных блоков. Если после замены видеокарты система напрочь отказывается видеть контроллер, то в первую очередь необходимо проверить системный блок .
Велика вероятность, что карта вставлена не полностью, или по невнимательности она была установлена не в тот разъем. Чаще всего такая неисправность сопровождается звуковыми сигналами из системного блока, но иногда динамик просто не установлен.
В этом случае необходимо открыть блок, снять видеокарту и проверить, правильно ли она установлена. После, снова вставить контроллер в разъем и запустить систему.
Проблемы с материнской платой
 Это уже более серьезная неисправность. Без наличия специальных инструментов тут не обойтись и скорее всего, придется нести материнку в сервисный центр.
Это уже более серьезная неисправность. Без наличия специальных инструментов тут не обойтись и скорее всего, придется нести материнку в сервисный центр.
Но можно провести ряд действий и самостоятельно :
- В первую очередь необходимо сбросить БИОС , замкнув необходимый джампер на материнской плате или вытянув батарейку питания на несколько минут.
- При помощи фонарика можно осмотреть разъем на плате на повреждение контактов. Возможно, что-то попало между контактами (пыль, насекомые, кусочки бумаги и т.п.)
- Также не лишним будет проверить видеокарту на другом компьютере. Если она работает, то дело в материнской плате.
- Если карта рабочая, то нужно вставить в разъем Вашего компьютера другой видеоконтроллер и проверить, загружается ли ПК.
Последние два пункта позволят локализовать неисправность. Тут могут быть варианты:
- Компьютер не заработал с другой картой – проблема в материнке
- Видеоконтроллер не заработал на другом ПК – проблема в карте
Последний вариант, когда контроллер работает на другом ПК, и Ваш компьютер работает с другой картой. Это банальна несовместимость оборудования . И сделать тут ничего не получится.
Неисправность карты
 Сгоревшая видеокарта
Сгоревшая видеокарта
Очень неприятная ситуация – это поломка карты. Осложняется она тем, что не всегда можно определить, действительно ли поломано устройство. Тем не менее, если контроллер не распознается компьютерами , при запуске появляются артефакты или ПК загружает изображение от случая к случаю, то необходимо обратиться в сервисный центр, где смогут точно указать причину.
Собственноручно, в этом случае, сделать ничего не получится, т.к. на устройство напаяны микроконтроллеры, которые можно протестировать только на специальном оборудовании.
Несовместимость оборудования
 О несовместимости мы упоминали немного выше, но тут рассмотрим более детально. Обычно с такой проблемой сталкиваются при покупке нового оборудования. Видеоконтроллер может быть просто несовместим
с оборудованием: материнская плата слишком новая
или старая
, несовместимые технологии и множество других факторов, которые обязательно стоит учитывать при обновлении комплектующих ПК.
О несовместимости мы упоминали немного выше, но тут рассмотрим более детально. Обычно с такой проблемой сталкиваются при покупке нового оборудования. Видеоконтроллер может быть просто несовместим
с оборудованием: материнская плата слишком новая
или старая
, несовместимые технологии и множество других факторов, которые обязательно стоит учитывать при обновлении комплектующих ПК.
Не всегда пользователи на них обращают внимание, и в следствии получают нерабочий ПК.
Также, может встречаться программная несовместимость . Например, старые видеоконтроллеры могут не иметь драйверов для Windows 10. Это же работает и в обратную сторону – новая карта может не заработать на Windows XP, т.к. драйвера для этой ОС уже практически не выпускаются.
Некорректные драйверы
 Неопознанное устройство
Неопознанное устройство
Последнее, что стоит посоветовать – это проверить драйвера . Часто устройство может не опознаваться именно из-за повреждения или простого отсутствия драйверов.
В случае отсутствия драйверов в системе, в Диспетчере устройств мы увидим вопросительный знак с надписью – . Возможно, это и есть Ваш контроллер.
Оптимальным вариантом будет найти на официальном сайте драйвер именно для Вашей модели видеокарты, скачать его и установить . Если это не помогло, то возвращаемся к предыдущим пунктам. Возможно, ваше устройство просто несовместимо с установленной ОС.
Сегодня мы попробуем разобраться, почему компьютер может не определить видеокарту. Данная ошибка в последнее время получила большое распространение. В особенности это касается тех пользователей, которые предпочитают постоянно обновлять операционную систему.
Но не стоит паниковать раньше времени. Если компьютер вообще перестал видеть видеокарты, причины такой ошибки могут оказаться совершенно не опасными. Вы сможете справиться с ними безо всяких проблем. По какой же причине может возникнуть данная проблема? Как ее можно устранить?
Самый простой вариант
Первый и самый простой вариант проблемы, из-за которой компьютер не видит видеокарту, это неправильная установка. В основном это актуально для стационарных компьютерных терминалов. Именно в таких устройствах пользователи часто прибегают к самостоятельной замене железных компонент. Если компьютер у вас так и не увидел видеокарту, проверьте, правильно ли она установлена в материнскую плату. Возможно вы просто не до конца ее вставили. По этой причине контакт не поддерживается. Как вы сами можете убедиться, причин для паники нет. В данном случае желательно извлечь данную составляющую, а потом установить ее до упора.
Материнская плата
Теперь рассмотрим более серьезные случаи. Подобное явление может быть вызвано возникновением определенных проблем с самой материнской платой. Тут могут быть разные варианты. Так, к примеру, материнская плата могла просто сломаться, или сам разъем для видеокарты оказался поврежден. Самостоятельно диагностировать поломку скорее всего не получится. Так что, если у вас есть подозрения, связанные с поломкой материнской платы, то лучше сразу нести ее в ремонт. Подтвердить или опровергнуть ваши догадки сможет только профессиональны мастер. Починить поврежденный разъем в некоторых случаях можно. Если выполнить данную процедуру нельзя, пользователю придется полностью заменить материнскую плату. Если ваш компьютер не видит видеокарту от компании Nvidia, или любую другую, обратите внимание на то, насколько старая материнская плата установлена в вашем компьютере. Это же касается и самой видеокарты. Стоит отметить, что старая материнская плата не сможет работать с новой видеокартой, и наоборот. Если вы подозреваете, что проблема заключается именно в несовместимости, попробуйте заменить составляющие и проверить, будет ли исправлена неполадка. Исправить положение, скорее всего, удастся без особых проблем.
Неисправность
Но рано радоваться. Если компьютер не видит видеокарту Radeon или любую другую, и оборудование при этом друг другу соответствует, то возможен еще один неприятный исход. В данном случае речь идет о поломке видеокарты. Если с данным компонентом что-то не в порядке, компьютер просто не будет его воспринимать. Также возможны варианты, в которых видеокарта то работает, то не работает. Как быть в данном случае? Прежде всего, попробуйте отнести «железо» на ремонт в сервисный центр. Там специалисты попытаются починить вашу видеокарту. Если это окажется невозможно, то вам придется приобретать новую деталь. Ее лучше подбирать таким образом, чтобы избежать возникновения проблем с материнской платой. Данный прием избавит вас от возможных проблем.
Несовместимость
По какой причине компьютер не распознает видеокарту? Возможно множество вариантов, однако не все из них опасны. Кроме перечисленных ваше случаев, может встречаться и простая несовместимость оборудования или операционной системы. Чаще всего подобные ситуации встречаются при покупке новой видеокарты. При попытках подключения устройства вы можете потерпеть неудачу. Скорее всего проблема заключается в том, что материнская плата и видеокарта просто не соответствуют друг другу. При покупке или замене составляющих персонального компьютера обязательно обращайте внимание на то, какие платы совместимы с данным типом оборудования. В противном случае вам придется менять железные компоненты. Возможна также несовместимость операционной системы. Особенно актуальна данная проблема для тех пользователей, которые установили на свой персональный компьютер Windows 10.Все составляющие компьютера могут быть совместимы или несовместимы с тем или иным контентом. Данный пункт обычно прописывают в технических характеристиках устройства. Но многие пользователи просто не уделяют этому должного внимания. А ведь это могло бы избавить их от многих проблем. Так что, если компьютер не видит видеокарту из-за несовместимости программного обеспечения, придется сменить второй пункт. На что именно, это можно посмотреть в характеристиках используемой вами видеокарты. Здесь все должно быть написано. Если у вас стоит установлена Windows 10, то не удивляйтесь невозможности работы каких-либо подключенных устройств. Данная операционная система на сегодняшний день особенно богата ошибками, которые не позволяют пользователю комфортно работать с программным обеспечением.
Драйверы
Что делать, если персональный компьютер не распознает видеокарту? Если честно, не всегда нужно сразу бросаться проверять компьютерное железо и изучать совместимость оборудования. Довольно часто бывает так, что в системе по той или иной причине просто отсутствуют драйверы. Это программное обеспечение позволяет компьютеру увидеть подключенные устройства и корректно с ними работать. Как быть, если проблема заключается в драйверах? Чтобы проверить ее наличие, необходимо использовать диспетчер устройств. Если нужные драйвера отсутствуют, необходимо скачать и установить их. После это нужно перезагрузить компьютер. Обратите внимание на то, что искать драйверы необходимо конкретно для используемой вами модели видеокарты и подбирать их в зависимости от операционной системы. Весь необходимый контент вы сможете найти на сайте производителей.
Заражение
Еще одна возможная причина заключается в инфицировании компьютера. Довольно часто вирусы становятся для пользователей большой проблемой. Именно по этой причине компьютер отказывается воспринимать видеокарту. Такой вариант можно предполагать только после того, как вы убедитесь в исправности и совместимости используемого оборудования.
 Достаточно часто бывает такое, что ноутбук или компьютер не видит видеокарту. Данная ситуация может возникнуть с комплектующим любой фирмы: и с nvidia, и с radeon. В чем же причина и что делать? Возможно, все дело в драйверах. Например, они были установлены или обновлены в срок, но почему-то отказываются запускаться.
Достаточно часто бывает такое, что ноутбук или компьютер не видит видеокарту. Данная ситуация может возникнуть с комплектующим любой фирмы: и с nvidia, и с radeon. В чем же причина и что делать? Возможно, все дело в драйверах. Например, они были установлены или обновлены в срок, но почему-то отказываются запускаться.
В большинстве случаев подобные трудности возникают после переустановки операционной системы Windows. Конечно, у человека, который обладает всеми необходимыми знаниями, подобное случается крайне редко. Однако неопытный пользователь может легко с этим столкнуться.
Чтобы понять, почему ноутбук не видит видеокарту, и исправить это, можно обратиться в сервисный центр и заплатить приличную сумму денег за работу специалиста, а можно самостоятельно справиться со сложившейся ситуацией. Давайте рассмотрим, какие могут быть причины того, что ваш комп перестал видеть видеокарту после переустановки винды и как их решить.
Удаление старых драйверов
Для начала необходимо удалить все ранее установленные видеодрайвера, чтобы избежать возникновения конфликтов между разными версиями ПО. Для этого нужно:
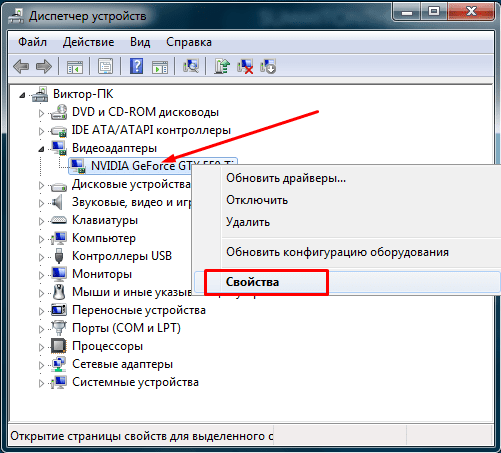
Теперь старое ПО будет удалено. В некоторых случаях система может потребовать подтверждение, поэтому вам нужно будет подтвердить свое действие. После рекомендуется перезагрузить компьютер.
Также следует сказать, что иногда требуется удаление программного обеспечения, которое устанавливалось в свое время вместе с утилитами для графического адаптера. Чтобы сделать это, необходимо:

Таким образом, вы избавитесь от ненужных программ.
Установка оригинальных драйверов
Производители ПК заботятся о покупателях и делают все возможное для максимального комфорта. Поэтому вы всегда можете отыскать необходимое программное обеспечение на официальном сайте производителя или на диске, который обычно прилагаются к приобретаемому оборудованию.

Если у вас есть диск с нужным софтом, то вам нужно просто:
- Вставить диск в дисковод;
- Установить ПО на лэптоп;
Однако последнее время крайне редко можно носитель с программным обеспечением, который идет в комплекте с лэптопом. Поэтому если у вас его нет, то следует:
- Перейти на официальный сайт производителя (AMD , NVIDIA );
- Найти драйвера для своей модели платы;
- Скачать и установить;
Стоит отметить, что в этом есть целый ряд плюсов :
- ПО оригинальное и абсолютно бесплатное;
- Программы проверены, поэтому вероятность скачать вирус равна нулю;
- На сайте представлены актуальные версии с последними обновлениями;
- Программное обеспечение предусмотрено для всех операционных систем;
Поэтому, если ноутбук не видит видеокарту ati radeon или нвидиа, то вам следует посетить сайт производителя.
Найти страницу достаточно просто при помощи любой из поисковых систем. На самом сайте необходимо:
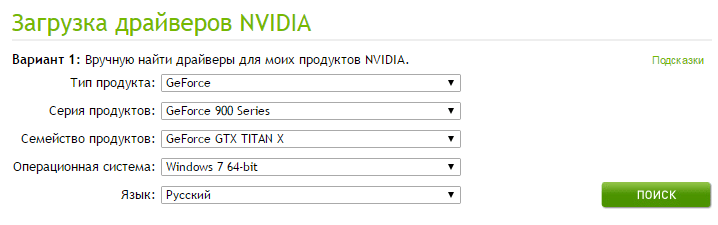
В большинстве случаев это решает проблему, когда на ноутбуке hp, asus, msi или любом другом не работает дискретная или интегрированная видеокарта.
DriverPack Solution
Если на официальном сайте вам не удалось найти драйвера для вашей модели ноутбука или нет доступа к интернету, то в таком случае вы можете воспользоваться сборником DriverPack Solution, которая представляет собой готовую базу драйверов. Конечно, если нет соединением с интернетом, утилита должна присутствовать у вас заранее.
Рекомендуется использовать последнюю версию программы, потому что она постоянно обновляется и дополняется новым софтом. Чтобы решить проблему, когда ноутбук не видит интегрированную или внешнюю видеокарту, при помощи данной утилиты, нужно:

После этого возникшие трудности будут устранены.
Переустановка ОС
Если выше представленные способы не помогли, и ноутбук все равно не видит видеокарту amd radeon или нвидиа в диспетчере устройств, то нужно заново переустановить операционную систему. Возможно, Windows был установлен неправильно, и это вызвало некоторые сбои. Рекомендуется использовать лицензионный дистрибутив, однако если нет такой возможности, то используйте исключительно проверенные версии.
Для пользователей настольных компьютеров
К счастью, в этом случае с ПК намного проще определить причину, по которой компьютер не видит видеокарту, чем в ноутбуках. Первым делом следует выключить компьютер, снять боковую крышку и внимательно осмотреть карту.
Видеокарта является важным элементом персонального компьютера. Её задача – преобразование графического образа, информация о котором хранится в памяти компьютера, в видеосигнал, поступающий на монитор для отображения. Корректность обеспечивается также последним установленным драйвером (такой драйвер идёт в комплекте с покупкой и/или легко находится в Интернете).
Иногда при покупке нового системного блока со всем необходимым содержимым, или после самостоятельной сборки, или при замене старой видеокарты на новую (например, дискретную, так как это лучше и современнее) возникает такая проблема: компьютер не видит видеокарту. То есть точно известно, что видеокарта установлена в системном блоке, но информация, указывающая на её наличие, на компьютере отсутствует. При этом драйвер устройства вполне себе установлен и правильно. Но этот самый драйвер нисколько не помогает.
О том, что делать, как справиться с такой незадачей и почему она происходит, пойдет речь далее.
Установить, например, драйвер на устройство под силу и «чайнику». Но вот содержимое системного блока воспринимается большинством пользователей как «что-то сложное и совершенно непонятное, что, где и почему». А решение вопроса, если компьютер перестал видеть видеокарту или ещё что-то подобное случилось, сводится к «я лучше ничего не буду трогать и вызову мастера». Это, безусловно, логичный подход. Но в условиях наличия сегодня огромного количества источников (конечно, в первую очередь, это Интернет-ресурсы), из которых можно почерпнуть полезную информацию по любому вопросу, стоит все-таки попытаться справиться своими силами. Главное — дифференцировано подходить к источникам, выбирая надежные, а при манипуляциях с проводами и крепежами действовать аккуратно и внимательно (ничего не повредить и не потерять).
Как заставить видеокарту «выйти из тени»
Как известно, решение любой проблемы, в том числе и не видит видеокарту, будь это дискретные Nvidia GeForce или AMD Radeon, необходимо начинать с применения самых простых способов. В данном случае один из них – это визуальная проверка конструкции выключенного компьютера. Вам необходимо убедиться, что видеокарта установлена верно (в нужном месте и в нужном положении) и соединена с материнской платой. О том, что именно подразумевается под «верной» установкой, можно узнать из инструкции, прилагаемой к конкретной модели устройства. Также нужно проверить, надежно ли крепление проводов, соединяющих монитор с электрической сетью и с системным блоком.
Если с конструктивной точки зрения все в порядке, попробуйте еще раз включить систему. Если это не дало результата, запустите перезагрузку. При неэффективности названных действий нужно проверить настройки BIOS. Данная аббревиатура названия программы после расшифровки и перевода на русский язык дословно означает «базовая система ввода/вывода». Именно программа BIOS ответственна за подключение/отключение отдельных компонентов персонального компьютера, одним из которых является и видеокарта.
Итак, при включении или перезагрузке компьютера следите за информацией, которая последовательно отображается на мониторе. Когда увидите фразу Press DEL to enter setup, нажмите на клавиатуре соответствующую клавишу. В данной фразе может быть указана иная клавиша либо сочетание клавиш, почему это происходит - не так важно, нажимайте, что написано. В любом случае следуйте инструкции. Так вы окажетесь в меню, содержащем параметры настроек. Там нужно найти раздел, отвечающий за настройки видеокарты. В его названии могут присутствовать такие слова, как Graphic, Video, Display или VGA. Дело в том, что программы BIOS имеют вариации названий пунктов меню, поэтому невозможно указать здесь конкретное наименование раздела. Когда раздел найден, попробуйте активировать следующие параметры: Video, VGA, и Primary Display. Установите шину вашей модели видеокарты: PEG, PCI, IGD, или AGP. В завершение нажмите на клавишу F10, чтобы сохранить измененные настройки, и перезагрузите систему. Если загрузка прошла успешно, проверьте, появилась ли ваша видеокарта в перечне подключенных устройств (например, если речь про дискретную карту AMD Radeon, устройство будет AMD Radeon Mobile Graphics BF4).
Альтернативы
Если устройство все равно «не найдено», попробуйте по возможности пойти иным путем: установите вашу дискретную видеокарту (NVidia Geforce, AMD Radeon) на другой компьютер. Возможно, здесь все будет функционировать нормально. Тогда дело может быть в неисправности вашей материнской платы.
Еще один вариант: подключите к вашему компьютеру другую новую видеокарту (например, вместо Nvidia – AMD Radeon). Если она работает нормально, возможно, исходная видеокарта неисправна. Существуют программы, позволяющие протестировать данный компонент компьютера - новую или старую видеокарту, как дискретную, так и любую другую — на исправность. В результате такой проверки иногда выявляется, что устройство само по себе не способно нормально функционировать: во время тестирования карта перегревается либо система запускает аварийную перезагрузку. Следует отметить, что работа с этими программами требует определенных знаний, иначе вы можете необратимо повредить изначально исправную видеокарту, которая не работает/не отображается по другим причинам.
Также нелишним будет проверка системы на наличие вирусов и обновление драйверов видеокарты. Хотя изначально мы и предполагали, что драйвер у нас уже стоит наиболее правильный и последний, тем не менее стоит ещё раз это проверить и поискать в интернете наиболее подходящий драйвер.
В заключение
Как видно, вопрос статьи может завести пользователя, не имеющего специальных технических знаний, навыков работы с программным обеспечением и, в конце концов, отверток, в тупик.
Тем не менее, вы узнали что делать в данной ситуации. Надеемся, что приведенная выше информация пригодилась и вы вышли из ситуации победителем. Удачи!






